Как правильно принимать лекарства | STADA
Дата обновления: 27.12.2022
Количество прочтений: 0
Перейти к подтемамВрач назначил лекарство?
Содержание
- Врач назначил лекарство?
Следуйте простым правилам, чтобы добиться максимального эффекта от лечения и снизить риск развития побочных эффектов.
1. Подробно обсудите с врачом предстоящее медикаментозное лечение
Расскажите лечащему врачу о препаратах, которые вы уже принимаете
Расскажите лечащему врачу о препаратах, которые вы уже принимаете самостоятельно или по рекомендации других докторов. Лекарства могут взаимодействовать друг с другом, что порой приводит к опасным последствиям.
Уточните у врача название лекарства и форму его выпуска
Препараты, в состав которых входит одно и то же действующее вещество, могут продаваться в аптеках под разными торговыми марками, и цена при этом будет различаться. Кроме того, препарат может быть представлен в разных лекарственных формах: таблетках, капсулах, сиропах, свечах.
Кроме того, препарат может быть представлен в разных лекарственных формах: таблетках, капсулах, сиропах, свечах.
Узнайте у доктора, в каком количестве и как часто нужно принимать лекарство
Рекомендации врача могут отличаться от тех, что приведены в инструкции по применению. Если назначенная доза превышает ту, что указана в инструкции, обратитесь к доктору за разъяснениями. Рекомендации можно записать на упаковке или вкладыше.
Спросите у врача, когда и по каким признакам можно определить, что лекарство работает
Возможно, доктор попросит прийти на прием через пару недель, чтобы оценить эффективность лечения, при необходимости скорректировать дозу.
Попросите врача рассказать, какие побочные эффекты возможны
Попросите врача рассказать, какие побочные эффекты возможны при приеме лекарства и что делать, если они возникнут. Внимательно изучите раздел «Противопоказания» в инструкции по применению. Не забывайте, что некоторые препараты вызывают сонливость и замедляют время реакции, что делает вождение автомобиля опасным.
2. Внимательно изучите упаковку и инструкцию лекартсвенного средства
Проверьте название после покупки и перед приемом
Убедитесь, что выбрали правильный препарат. Названия лекарств могут быть созвучны, а действующие вещества при этом будут различаться. Не ориентируйтесь на дизайн упаковки.
Обратите внимание на раздел «Способ применения» и дозы в инструкции
Одни препараты нужно принимать днем, другие вечером, некоторые таблетки нужно глотать целиком, другие разжевывать — от соблюдения этих указаний и рекомендаций врача зависит успех вашего лечения. Большинство капсул и таблеток следует запивать водой, если иное не указано в инструкции по применению. Вопреки распространенному мнению, большую капсулу проглотить будет легче, если вы наклоните голову вперед.
Проверяйте срок годности, соблюдайте условия хранения
Не используйте лекарства, если срок годности истек или был нарушен режим хранения, такие препараты представляют существенную угрозу здоровью.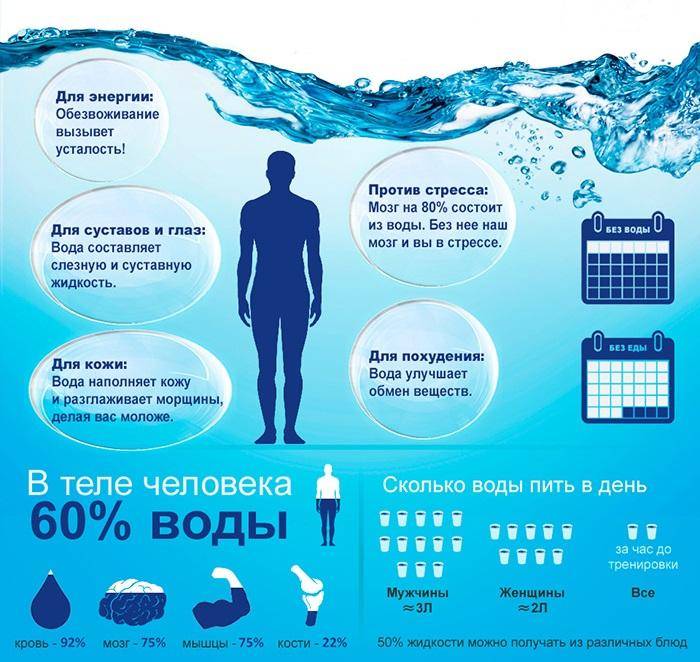
3. Придерживайтесь назначенного лечения и соблюдайте правила приема
Помните, этанол, который входит в состав спиртных напитков, может взаимодействовать с лекарствами
Некоторые препараты нельзя принимать одновременно с алкоголем из-за угрозы развития жизнеугрожающих состояний — комы, остановки дыхания. Информацию о взаимодействии лекарств с алкоголем можно найти в инструкции по применению (разделы «Взаимодействие», «Особые указания») или выяснить у лечащего врача, фармацевта в аптеке.
Планируйте беременность
Некоторые лекарства нельзя принимать во время зачатия, многие препараты запрещено использовать во время беременности даже на самых ранних сроках.
Не забывайте принимать лекарства
Можно завести дневник и отмечать каждый прием препарата, использовать функцию напоминания на электронных устройствах или установить на телефон специальное приложение, например МЕД-Инфо. Привыкайте пить лекарства в одно и то же время, например после чистки зубов или завтрака, перед просмотром любимого телешоу. Кроме того, полезно сортировать препараты в таблетницы — контейнеры с указанием дней недели. Так вы быстро заметите, что пропустили дозу. Дневник самоконтроля — таблица, в которой отмечены кратность приема, название препарата и доза, время суток.
Кроме того, полезно сортировать препараты в таблетницы — контейнеры с указанием дней недели. Так вы быстро заметите, что пропустили дозу. Дневник самоконтроля — таблица, в которой отмечены кратность приема, название препарата и доза, время суток.
Соблюдайте длительность курса лечения
Следуйте рекомендациям врача, не прекращайте прием препарата досрочно. Если у вас возникли сомнения, обсудите их с доктором. Помните, что при хронических заболеваниях ряд препаратов нужно принимать всю жизнь, чтобы предупредить развитие осложнений, свести к минимуму риски для здоровья.
Другие статьи
Инструкция и упаковка
В чем разница между рецептурными и безрецептурными препаратами, что нужно знать об инструкции по применению
Узнать больше
Самолечение
По данным фонда «Общественное мнение» (ФОМ), до 55% россиян при плохом самочувствии лечатся самостоятельно
Узнать больше
Лекарства в интернете
Почему нельзя доверять онлайн-аптекам и какие сервисы позволяют упростить поиск и покупку препаратов.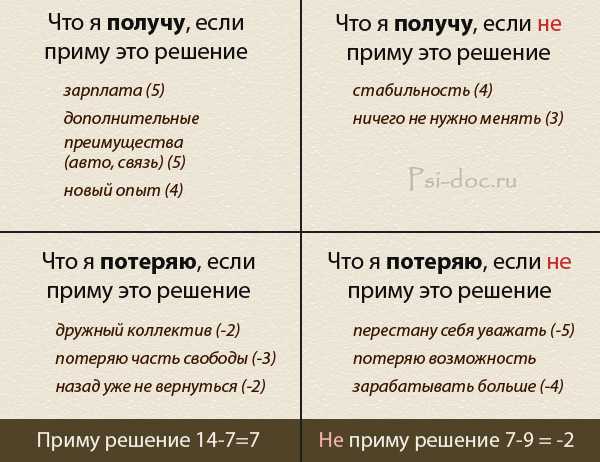
Узнать больше
Риски, связанные с приемом лекарств
Лекарства созданы для того, чтобы помочь человеку в борьбе с болезнями, однако порой сами препараты могут нести в себе риски для здоровья.
Узнать больше
Лекарства и алкоголь
Этиловый спирт (этанол), который содержится в алкогольных напитках, по аналогии с лекарственными средствами обладает рядом фармакологических эффектов.
Узнать больше
Поделиться:
как правильно принимать лекарства? несколько правил
Принимать лекарства и витамины — дело, казалось бы, обычное. Потому что периоды здравия у многих закономерно сочетаются с периодами болезней. Но мало кто задумывается о том, как правильно принимать горсть лекарств, которую прописывает врач. А между тем, эффективность лечения может быть утрачена на 10-20% как раз из-за неверного подхода к употреблению медикаментов.
А между тем, эффективность лечения может быть утрачена на 10-20% как раз из-за неверного подхода к употреблению медикаментов.
1. Первое и самое главное правило, никогда не занимайтесь самолечением, приём лекарственных средств должен осуществляться только по назначению врача
Даже БАДами можно навредить себе.
Также нужно помнить, что каждый человек индивидуален, если лекарственное средство помогло одному, не значит, что поможет другому.
2. Второе правило, жевать или глотать.
О том, стоит ли нарушать целостность таблетки может сказать специалист, который их назначил, провизор в аптеке или инструкция к препарату.
3. Третье правило, чем запивать?
Если лекарство требует проглатывания, то становится важным то, чем его запивать. В большинстве случаев лекарства запивают только водой! Вода — самый простой с точки зрения химии, универсальный растворитель.
Любые другие напитки — это фактически химические вещества, растворенные в воде, которые могут вступать в реакции с компонентами лекарств. Из-за чего эффективность препарата может снижаться, действие препарата может начинаться быстрее или медленнее.
Из-за чего эффективность препарата может снижаться, действие препарата может начинаться быстрее или медленнее.
4. Четвёртое правило, время приема
Часто можно услышать, что препарат пьется 1 раз в сутки, два-три раза в сутки, четыре и так далее. Что вовсе не значит, что лекарство принимается в промежуток бодрствования. Это означает, что в расчетах присутствуют все 24 часа в сутках.
Например, если назначается трехкратный приём препарата — это значит что принимается он в равные промежутки времени каждые 8 часов. если пить таблетку нужно 2 раза в день — разрыв между приёмами составит 12 часов. И далее по такому принципу.
5. Пятое правило. Пропуск таблетки
Критичность пропуска таблетки зависит от того, сколько времени прошло до того, как вы о ней вспомнили.
При двукратном приеме лекарства пропущенная таблетка должна быть выпита как только вы о ней вспомнили. Однако теперь кратность суточного приёма должна быть отрегулирована отталкиваясь от последней таблетки, о которой вы вспомнили. Если времени с момента пропущенной таблетки прошло немного, то можно не сдвигать время приёма, а продолжить в прежнем режиме.
Если времени с момента пропущенной таблетки прошло немного, то можно не сдвигать время приёма, а продолжить в прежнем режиме.
Удваивать дозу лекарства на один прием, а потом продолжать лечение в прежнем режиме НЕЛЬЗЯ.
6. Шестое правило. Сочетание лекарств с пищей
Если в инструкции к препарату нет конкретной рекомендации о том как сочетать приём с пищей, то принципиального значения этот момент не имеет. Но чаще можно обнаружить пункты, где есть четкое упоминание приема пищи.
Натощак
Принимаются препараты для лечения заболеваний ЖКТ и непосредственно желудка. Например антацидные средства, снижающие кислотность в желудке.
Отвары, настойки и жидкие препараты на основе растительного сырья также пьют натощак для того, чтобы при наличии соляной кислоты ценные компоненты препаратов не были уничтожены ещё в желудке.
Лекарства, расслабляющие гладкую мускулатуру. Не смотря на то, что они спокойно переносят взаимодействие с кислотами и с пищей, могут тормозить или нарушать процесс переваривания пищи из-за своего тормозящего действия.
Перед приёмом пищи
За несколько минут до трапезы разрешены к приёму желчегонные средства, пищеварительные ферменты, препараты, стимулирующие секреторную функцию пищеварительных желез.
После приема пищи
Сразу после еды лучше принимать препараты, раздражающие слизистую оболочку желудка: индометацин, ацетилсалициловую кислоту, стероиды, метронидазол, и другие.
А также препараты, блокирующие выработку соляной кислоты. Это необходимо для того, чтобы избежать блокировку пищеварительного процесса на начальном этапе.
Витамины и поливитаминные комплексы тоже употребляются после приёма пищи, для того, чтобы не быть уничтоженными агрессивной средой желудка.
Во время еды
Принимаются препараты-заменители желудочного сока и заменители желчи, для стимуляции пищеварительного процесса.
Абсолютным противопоказанием к совместному приёму лекарств относятся цитрусовые соки. Они могут подавлять выработку ферментов в печени или кишечнике. Это может замедлять расщипление и выведения из организма токсичных веществ.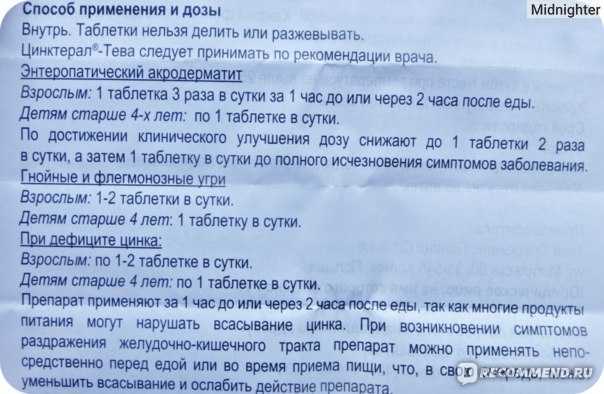 Так, всего стакана сока хватит на то, чтобы задержать на целые сутки компоненты лекарств, которые предполагались к быстрому выведению.
Так, всего стакана сока хватит на то, чтобы задержать на целые сутки компоненты лекарств, которые предполагались к быстрому выведению.
Молочная продукция тоже не рекомендуется к совместному приему с лекарствами, особенно с антибиотиками, так как может тормозить их всасывание. А соли кальция, вступая в реакцию с антибиотиками искажать воздействие антибиотиков на организм.
Как сделать снимок экрана на любом устройстве
Вам нужно сохранить то, что вы видите на экране телефона или компьютера? Мобильные и настольные операционные системы предлагают надежные инструменты для захвата экрана. Большинство из них встроены в устройство, но есть множество сторонних опций, а также расширения для браузера, которые выполняют свою работу. Вот как сделать скриншот на Android, Chrome OS, iOS/iPadOS, Linux, macOS и Windows.
Как сделать снимок экрана на iPhone или iPad
Снимок экрана на iPhone с кнопкой «Домой» и без нее
Для iPhone X линейки 11, 12 и 13, а также более новых устройств iPad Pro и iPad Air — устройств без кнопки «Домой» — удерживайте нажатой боковую кнопку справа от экрана (верхняя кнопка на iPad) и громкость кнопку вверх одновременно, чтобы сделать снимок экрана.
Если у вас есть устройство Apple, на котором все еще есть кнопка «Домой», например на моделях iPhone SE, нажмите и удерживайте кнопку «Режим сна/пробуждение», а затем нажмите кнопку «Домой», чтобы сделать снимок экрана. Вы услышите звук затвора камеры (если у вас включен звук) и увидите «вспышку» на экране. Скриншот появится в вашей фотопленке и в альбоме скриншотов.
Если вы используете Apple Pencil с iPad, вы можете сделать снимок экрана с помощью инструмента рисования. Проведите вверх от нижнего угла с помощью Apple Pencil, чтобы сделать снимок. Вы также можете выбирать между текущим экраном или всей страницей, даже после того, как снимок был сделан.
Чтобы добавить комментарий к снимку экрана на iOS/iPadOS, коснитесь миниатюры, которая появляется в нижней части экрана после захвата изображения. Это откроет инструмент разметки устройства и позволит вам отредактировать снимок экрана. Чтобы сделать снимок всей веб-страницы, коснитесь кнопки Вкладка «Вся страница» > «Готово» > «Сохранить PDF в файлы» . Затем он будет доступен через приложение Apple Files.
Затем он будет доступен через приложение Apple Files.
Некоторые приложения могут затруднить создание снимков экрана обычными средствами. Здесь на помощь приходит встроенный в ваше устройство инструмент для записи экрана. Хотя его основной целью является запись видео с вашего экрана, вы можете приостановить видео и сделать снимок экрана таким образом. Просто не забудьте сначала добавить кнопку быстрого доступа в Центр управления в разделе Настройки > Центр управления .
запись экрана айфона
Вы также можете использовать сторонний инструмент для захвата экрана мобильного устройства с компьютера. С помощью LonelyScreen (открывается в новом окне) вы делитесь своим экраном через AirPlay и снимаете с компьютера все, что находится на экране вашего мобильного устройства. Устройство записи iPhone/iPad от Apowersoft(открывается в новом окне) может работать, пока ПК и мобильное устройство находятся в одной сети Wi-Fi. Активируйте соединение AirPlay в Пункте управления, а затем делайте снимки на компьютере.
Как сделать снимок экрана на Android
Кнопки на Samsung Galaxy S22 Ultra (Фото: Молли Флорес)
не так однородны, поэтому команды для создания снимков экрана могут различаться в зависимости от производителя телефона. Большинство устройств Android должны иметь возможность делать снимки экрана, удерживая нажатыми кнопки питания и уменьшения громкости, хотя удержание кнопок питания и главного экрана (если на вашем устройстве есть физическая кнопка) также может работать.
На некоторых устройствах Android есть кнопка для создания скриншота в раскрывающемся списке. Если на вашем телефоне есть Google Assistant или Bixby (Samsung), используйте голосовую команду, чтобы попросить голосового помощника сделать для вас снимок экрана. Для устройств Samsung со стилусом S Pen сделайте снимок экрана из меню Air Command, коснувшись «Запись экрана», а затем напишите или обрежьте изображение.
Телефоны Samsung также поддерживают жесты для создания снимков экрана.
Все пользователи Android могут загружать сторонние приложения для создания снимков экрана. Многие приложения, предназначенные для записи видео, также могут делать скриншоты. Скриншот Easy (откроется в новом окне) – это вариант с самым высоким рейтингом, который использует те же основные триггеры, что и сам Android; вы также можете настроить его и сделать снимок экрана, просто встряхнув телефон. Вместо этого вы можете использовать Android-рекордер Apowersoft(открывается в новом окне), чтобы делать снимки экрана телефона с ПК.
Как сделать снимок экрана на Apple Watch
Чтобы сделать снимок экрана Apple Watch, эта функция должна быть сначала включена.
Сделайте снимок экрана на Apple Watch, потянув экран, который вы хотите сделать. Удерживая боковую кнопку, одновременно нажмите цифровую корону. Как и на iPhone, экран «вспыхнет» белым, а затвор камеры сработает. Скриншот появится в фотопленке вашего iPhone, а не в самих часах.
Как сделать снимок экрана в Windows 10
Фрагмент и набросок
Самый простой способ сделать снимок экрана в Windows 10 — использовать кнопку «Печать экрана». Вы найдете его в верхней правой части большинства клавиатур (или рядом с пробелом на некоторых). Нажмите PrtSc один раз, чтобы скопировать изображение всего экрана в буфер обмена. Затем вы можете нажать Ctrl + V , чтобы вставить его в выбранную вами программу.
Проблема с этим методом заключается в том, что он фиксирует все, что видно на вашем мониторе, а если у вас несколько мониторов, он будет захватывать все дисплеи, как если бы они были одним большим экраном. Сузить круг вопросов с помощью Alt + Print Screen , который захватит только открытое окно.
Snip & Sketch — это программа, которая добавляет в ОС полезную панель инструментов для создания снимков экрана. Используйте сочетание клавиш Shift + Windows Key + S , чтобы запустить небольшую панель инструментов в верхней части экрана, чтобы выбрать между захватом всего экрана, пользовательской части или определенного окна. Откройте приложение напрямую, и вы получите дополнительную возможность захвата с задержкой.
Инструмент для обрезки Windows
Старый инструмент Snipping Tool от Microsoft остается доступным для тех, кто предпочитает этот метод. Приложение можно найти в меню «Пуск», и оно имеет те же функции захвата, что и Snip & Sketch.
Игровая панель Windows
Игровая панель Windows в Windows 10 предназначена для записи игровых сессий, но ее также можно использовать для записи любых действий и захвата снимков экрана. Откройте инструмент с помощью Windows Key + G , затем нажмите кнопку камеры в Capture 9.0018 , чтобы сохранить снимок экрана в папку «Видео/Захваты» в основной пользовательской папке.
Если ничего не помогает, в Windows есть набор сторонних утилит для захвата экрана. Выбор нашей редакции – Snagit за 50 долларов США(открывается в новом окне), который может делать все, что вы можете себе представить, в том числе снимать на видео то, что происходит на вашем экране. Эта же компания также бесплатно предлагает TechSmith Capture(Открывается в новом окне).
Как сделать снимок экрана в Windows 11
Для всех, кто хочет делать снимки экрана в Windows 11, по-прежнему доступны параметры Print Screen и Alt + PrtSc . Новый ярлык Windows Key + PrtSc поместит ваш скриншот в папку Pictures > Screenshots и приложение Windows Photos.
Новый ярлык Windows Key + PrtSc поместит ваш скриншот в папку Pictures > Screenshots и приложение Windows Photos.
Вы также можете использовать PrtSc вместе с OneDrive. Откройте Настройки > Резервное копирование в OneDrive и установите флажок Автоматически сохранять снимки экрана , чтобы убедиться, что все снимки экрана сохраняются в папке в облаке.
Если вы считаете, что несколько инструментов для создания скриншотов сбивают с толку, Microsoft объединила Snipping Tool и Snip & Sketch, чтобы создать новую и улучшенную версию Snipping Tool. Вы используете ту же комбинацию клавиш Shift + Windows Key + S и получаете те же параметры захвата. Если вы открываете приложение напрямую, а не с помощью ярлыка, вы можете снимать с задержкой.
Windows 11 фактически позволяет назначать Snipping Tool клавише PrtSc из Settings > Accessibility > Keyboard . Установите флажок Используйте кнопку печати экрана, чтобы открыть экранный фрагмент , чтобы открыть инструмент захвата экрана, а не просто захватывать весь экран.
Установите флажок Используйте кнопку печати экрана, чтобы открыть экранный фрагмент , чтобы открыть инструмент захвата экрана, а не просто захватывать весь экран.
Несмотря на то, что эта панель была переименована в Xbox Game Bar, эта функция работает так же, как и в Windows 10. Откройте инструмент с помощью клавиши Windows + G , затем нажмите кнопку камеры в разделе Capture , чтобы сохранить снимок экрана. Или используйте команду Windows Key + Alt + PrtSc для захвата с помощью игровой панели без необходимости ее предварительного открытия.
Для пользователей планшетов: любой, у кого есть один из последних планшетов Surface, может одновременно нажать Увеличение громкости и Питание , чтобы сделать снимок экрана. Эти инструкции могут отличаться для старых продуктов.
Как сделать снимок экрана на Mac
Инструмент для создания скриншотов Mac
С выпуском macOS Mojave пользователи Mac получили больше возможностей для создания снимков экрана на Mac. В обновлении появился инструмент для создания снимков экрана, который можно активировать, нажав 9.0018 Command + Shift + 5 или выбрав Панель запуска > Другое > Скриншот.
В обновлении появился инструмент для создания снимков экрана, который можно активировать, нажав 9.0018 Command + Shift + 5 или выбрав Панель запуска > Другое > Скриншот.
Окно захвата экрана позволяет выполнять различные действия и сохранять изображения на рабочий стол. Выберите захват всего экрана, части экрана или определенного окна. Вы также можете снимать видео всего экрана или только его части, а также есть возможность делать снимки экрана по таймеру и менять место сохранения изображений.
Рекомендовано нашей редакцией
Как изменить веб-браузер по умолчанию
Как освободить место на диске в Windows
Как контролировать и удалять файлы cookie в браузере
Для тех, кто предпочитает сочетания клавиш, они по-прежнему поддерживаются. Используйте Command + Shift + 3 , чтобы захватить весь экран. Если вы хотите захватить только часть экрана, Command + Shift + 4 превратит курсор в перекрестие. Выберите часть экрана, которую вы хотите захватить.
Выберите часть экрана, которую вы хотите захватить.
Чтобы сделать снимок определенного окна, используйте Command + Shift + 5 (да, тот же самый ярлык для запуска инструмента для создания снимков экрана). Затем нажмите пробел, чтобы переключиться между захватом части экрана и определенного окна. Если у вас Mac с сенсорной панелью, сделайте снимок, нажав Command + Shift + 6 .
скриншот macOS
Вы можете захватить изображение и сохранить его в буфер обмена, добавив Control к любому сочетанию клавиш, которое вы используете. Например, используйте Command + Shift + Control + 3 , чтобы захватить весь экран, или Command + Shift + Control + 4 , чтобы сделать снимок определенного раздела. Изображение не сохраняется на компьютер, но его можно вставить в приложение.
Если у вас Mac с дисплеем Retina, скриншот всего экрана в формате PNG может быть огромным — до 7 МБ. Если вы предпочитаете, чтобы Mac сохранял в формате JPG или другом формате, измените настройку. Откройте окно терминала на соответствующем Mac и введите:
Если вы предпочитаете, чтобы Mac сохранял в формате JPG или другом формате, измените настройку. Откройте окно терминала на соответствующем Mac и введите:
по умолчанию напишите com.apple.screencapture type jpg Введите пароль, если потребуется, затем перезагрузите компьютер, и будущие снимки экрана должны сохраняться в указанном вами предпочтительном формате. Вы всегда можете изменить его обратно, введя вместо этого приведенную выше команду с PNG в конце.
Если вы предпочитаете стороннее решение, такие варианты, как Snappy(открывается в новом окне) (которое может синхронизировать снимки экрана с приложением Snappy для iOS(открывается в новом окне)), TechSmith Capture, Snagit, Skitch(открывается в новое окно), LightShot и другие.
Как сделать снимок экрана в Linux
Существует почти столько же способов сделать снимок экрана в Linux, сколько разновидностей Linux. Сосредоточившись, в частности, на Ubuntu, откройте меню Действия и выберите Скриншот . Затем вы можете выбрать между всем экраном, одним окном или пользовательской областью, прежде чем делать снимок.
Затем вы можете выбрать между всем экраном, одним окном или пользовательской областью, прежде чем делать снимок.
Linux также позволяет использовать кнопку Print Screen , а также Alt + Print Screen ярлык для скриншота определенного окна. Используйте Shift + Print Screen , чтобы выбрать пользовательскую область для захвата. Вы также можете добавить клавишу Ctrl к любому ярлыку и сохранить изображение в буфер обмена.
Программа GIMP(открывается в новом окне) (GNU Image Manipulation Program) позволяет сделать снимок экрана из той же программы, в которой вы редактируете изображение после его захвата. Откройте GIMP и выберите Файл > Получить > Снимок экрана . Вы получите несколько вариантов, таких как захват всего экрана, окна или использование временной задержки. Затем захваченное изображение открывается в GIMP для редактирования.
Как сделать снимок экрана на Chromebook
Клавиатура Chromebook (Фото: Молли Флорес)
Владельцы Chromebook могут сделать снимок экрана с помощью клавиши «Показать Windows». Эта кнопка расположена в верхней части клавиатуры и имеет изображение прямоугольника с линиями рядом с ним. Нажмите Shift + Ctrl + Показать окон, затем выберите Скриншот и сделайте снимок всего экрана, части экрана или определенного окна. В Chrome OS 89 также добавлен более полнофункциональный инструмент для захвата экрана; щелкните время в правом нижнем углу и нажмите Снимок экрана .
Эта кнопка расположена в верхней части клавиатуры и имеет изображение прямоугольника с линиями рядом с ним. Нажмите Shift + Ctrl + Показать окон, затем выберите Скриншот и сделайте снимок всего экрана, части экрана или определенного окна. В Chrome OS 89 также добавлен более полнофункциональный инструмент для захвата экрана; щелкните время в правом нижнем углу и нажмите Снимок экрана .
Если вы используете внешнюю клавиатуру, она может не иметь кнопки переключения окон. Вам нужно будет использовать Ctrl + F5 , чтобы захватить весь экран или Ctrl + Shift + F5 , чтобы захватить часть экрана. При использовании Chromebook в режиме планшета нажмите кнопки питания и уменьшения громкости, чтобы сделать снимок всего экрана.
Ваш снимок экрана будет сохранен в папке «Загрузки», но вы также можете загрузить его в Google Фото или создать резервную копию на Google Диске. С 90% того, что вы делаете на Chromebook, вероятно, происходит в веб-браузере Chrome, вы также можете использовать ряд расширений Chrome.
Как сделать снимок экрана в веб-браузере
Chrome, Firefox, Safari и Edge поддерживают надстройки, расширяющие возможности браузера. Вот несколько надстроек для захвата экрана, которые подойдут прямо в ваш браузер.
Lightshot(открывается в новом окне) бесплатен и работает на Windows и Mac, но также может быть добавлен как Chrome(открывается в новом окне), Edge(открывается в новом окне) и Firefox( открывается в новом окне) расширения.
FireShot(откроется в новом окне) – это платная (59,95 долл. США, но в настоящее время 39,95 долл. США) программа захвата, которая работает с браузером или почтовым клиентом. Вы можете захватывать изображения, вносить изменения, делиться ими через социальные сети и сохранять файлы на свой компьютер. Существуют также расширения Chrome(открывается в новом окне) и Edge(открывается в новом окне)
Awesome Screenshot(открывается в новом окне) это бесплатная программа, которая захватывает всю страницу или раздел, и затем быстро аннотирует его (или размывает непослушные фрагменты), прежде чем мгновенно поделиться им.
 Существуют расширения для Chrome(открывается в новом окне), Edge(открывается в новом окне) и Firefox(открывается в новом окне).
Существуют расширения для Chrome(открывается в новом окне), Edge(открывается в новом окне) и Firefox(открывается в новом окне).Скриншот экрана Nimbus(Открывается в новом окне) бесплатно и позволит вам захватить весь экран или только его часть. Вы также можете использовать его для рисования, создания аннотаций или разметки тех же изображений. Существуют расширения Chrome(открывается в новом окне), Edge(открывается в новом окне) и Firefox(открывается в новом окне).
Скриншот страницы(Открывается в новом окне) – это платное (2,99 долл. США) расширение для пользователей Safari, которое может захватывать всю длину веб-сайта или только определенный раздел. После того, как сделан снимок экрана, программа открывает предварительный просмотр для удобного редактирования.
Как отразить экран iPhone на компьютере
Получите наши лучшие истории!
Подпишитесь на Что нового сейчас , чтобы каждое утро получать наши главные новости на ваш почтовый ящик.
Этот информационный бюллетень может содержать рекламу, предложения или партнерские ссылки. Подписка на информационный бюллетень означает ваше согласие с нашими Условиями использования и Политикой конфиденциальности. Вы можете отказаться от подписки на информационные бюллетени в любое время.
Спасибо за регистрацию!
Ваша подписка подтверждена. Следите за своим почтовым ящиком!
Подпишитесь на другие информационные бюллетени
Как сделать снимок экрана на большинстве телефонов Android
Прошли те времена, когда для создания снимка экрана на устройствах Android требовалось стороннее приложение. Теперь вы можете найти несколько способов сделать снимок экрана, встроенных в Android, на всех телефонах, включая лучшие телефоны Android. Помимо методов, заложенных в Android, производители телефонов добавляют другие способы делать снимки экрана в своих скинах Android. Давайте рассмотрим различные способы сделать снимок экрана на большинстве телефонов Android.
Как сделать снимок экрана на большинстве телефонов и планшетов Android
На большинстве устройств Android можно сделать снимок экрана, одновременно нажав кнопки уменьшения громкости и питания на секунду или две. Вы услышите звук затвора и визуальное подтверждение того, что вы сделали снимок экрана. Часто в нижней части экрана появляется плавающая панель инструментов, где вы можете редактировать, делиться или удалять скриншот.
В последних версиях телефонов Samsung, OnePlus и других Android-смартфонов можно сделать длинный снимок экрана или скриншот с прокруткой. Это полезно, если вы хотите захватить список или веб-страницу, которые не помещаются на обычном снимке экрана. Это также устраняет необходимость делать несколько снимков экрана, чтобы захватить все.
2 изображения
Чтобы сделать снимок экрана с прокруткой, сначала сделайте обычный снимок экрана. Затем нажмите кнопку Capture more на плавающей панели инструментов, которая отображается внизу. В зависимости от вашего устройства у вас может быть возможность выбрать начальную точку снимка экрана.
В зависимости от вашего устройства у вас может быть возможность выбрать начальную точку снимка экрана.
Как сделать снимок экрана с помощью Google Assistant
Google Assistant — полезный инструмент, доступный на всех устройствах Android. Google Assistant может делать множество полезных вещей, и создание снимка экрана — это задача, для которой он полезен. Чтобы сделать снимок экрана, активируйте Google Assistant 9.0018 и попросите его сделать снимок экрана.
2 изображения
После того, как вы сделаете снимок экрана, появится уведомление, уведомляющее вас об успешном создании снимка экрана. В уведомлении также есть кнопки для отправки, редактирования или удаления снимка экрана. Помощнику Google может потребоваться некоторое время, чтобы подумать, поэтому используйте другой метод, чтобы сделать снимок экрана, зависящий от времени.
Хотя большинство телефонов Android поддерживают один из вышеперечисленных методов создания скриншотов, большинство производителей предлагают дополнительный метод. Поскольку они сильно различаются по устройствам, вот актуальный список с направлениями большинства основных брендов, продаваемых в США и Европе.
Поскольку они сильно различаются по устройствам, вот актуальный список с направлениями большинства основных брендов, продаваемых в США и Европе.
Как сделать скриншот на смартфоне Samsung Galaxy
Телефоны Samsungимеют множество полезных функций благодаря единому пользовательскому интерфейсу. Однако возможность сделать быстрый снимок экрана, проведя ладонью по дисплею телефона, нравится многим пользователям Samsung. Если вы не знакомы с созданием снимка экрана смахиванием ладони, стоит упомянуть, что может потребоваться некоторая практика, прежде чем вы сможете активировать его. При использовании этого жеста убедитесь, что вы надежно держите телефон, потому что попытка сделать это на столе или без хорошего захвата может оттолкнуть телефон. Этот жест требует, чтобы вы коснулись экрана, поэтому убедитесь, что ваша ладонь плотно прилегает к экрану и проводит по нему.
Чтобы включить или отключить этот жест на телефоне Samsung, перейдите в раздел «Настройки» > «Дополнительные функции» > «Движения и жесты» и включите параметр «Проведение ладонью для захвата ».
2 изображения
Как сделать снимок экрана на телефоне Google Pixel
Несмотря на то, что Google делает Android, он предоставляет пользователям Google Pixel уникальную возможность сделать снимок экрана. Чтобы использовать эксклюзивную функцию, откройте страницу, которую вы хотите сделать скриншотом, и проведите пальцем вверх от нижней части экрана. Когда появится меню недавних приложений, вы можете коснитесь значка «Снимок экрана» .
Чтобы перейти на страницу обзора приложения, если вы используете навигацию с помощью жестов, проведите пальцем вверх и удерживайте. Если вы используете навигацию с помощью кнопок, нажмите квадратную кнопку.
Вам не нужно изменять какие-либо настройки, чтобы это работало, так как это функция скина Google Pixel для Android. Это не будет работать для всех приложений, таких как приложения с конфиденциальными данными, такие как менеджер паролей. Если вы попытаетесь использовать его, появится сообщение «Отключено вашим администратором».
2 Изображения
Как сделать скриншот на телефоне Xiaomi
Xiaomi предлагает удобный жест тремя пальцами, чтобы сделать снимок экрана в MIUI. Тот же жест также доступен на телефонах Poco, поскольку они работают на MIUI.
Чтобы сделать снимок экрана, проведите тремя пальцами вниз по дисплею. Вы можете настроить этот жест из Настройки > Дополнительные настройки > Сочетания клавиш > Сделать снимок экрана и назначить его длительному нажатию кнопки «Домой», «Меню» или «Назад».
2 изображения
Как сделать скриншот на телефоне Motorola
Motorola включает в себя несколько различных способов сделать снимок экрана, сочетая методологии, используемые в телефонах Pixel и Xiaomi. Как и в случае с пикселями, если вы перейдете к обзорному экрану приложения, проведя пальцем вверх и удерживая или нажимая квадратную кнопку, внизу вы увидите кнопку Скриншот . Коснитесь значка, и ваш телефон сделает снимок экрана.
Коснитесь значка, и ваш телефон сделает снимок экрана.
2 изображения
Вы также можете использовать метод Xiaomi и использовать свайп тремя пальцами. Чтобы включить эту функцию, перейдите на Настройки > Показать > Расширенные и включить Снимок экрана тремя пальцами параметр. Когда эта функция включена, вы можете провести тремя пальцами сверху вниз по экрану, чтобы сделать снимок экрана.
Как сделать снимок экрана на телефоне OnePlus
Телефоны OnePlusиспользуют тот же жест, что и телефоны Xiaomi и Motorola, для создания снимка экрана с помощью смахивания тремя пальцами. Для активации проведите тремя пальцами сверху вниз по экрану, и ваше устройство сделает снимок экрана. После этого вы можете отредактировать или поделиться снимком экрана или сделать длинный снимок экрана с прокруткой, если хотите.
Если жест не работает, когда вы пытаетесь его использовать, убедитесь, что он включен, выбрав Настройки > Кнопки и жесты > Быстрые жесты .
 Существуют расширения для Chrome(открывается в новом окне), Edge(открывается в новом окне) и Firefox(открывается в новом окне).
Существуют расширения для Chrome(открывается в новом окне), Edge(открывается в новом окне) и Firefox(открывается в новом окне).