Эллипс. Формулы, признаки и свойства эллипсa
F1 и F2 — фокусы эллипсa
Оси эллипсa.А1А2 = 2a — большая ось эллипса (проходит через фокусы эллипса)
B1B2 = 2b — малая ось эллипса (перпендикулярна большей оси эллипса и проходит через ее центр)
a — большая полуось эллипса
b — малая полуось эллипса
O — центр эллипса (точка пересечения большей и малой осей эллипса)
Вершины эллипсa A1, A2, B1, B2 — точки пересечения эллипсa с малой и большой осями эллипсa
Диаметр эллипсa — отрезок, соединяющий две точки эллипса и проходящий через его центр.
Фокальное расстояние c — половина длины отрезка, соединяющего фокусы эллипсa.
Эксцентриситет эллипсa e характеризует его растяженность и определяется отношением фокального расстояния c к большой полуоси a. Для эллипсa эксцентриситет всегда будет 0 e e = 0, для параболы e = 1, для гиперболы e > 1.| R = | ab | = | b |
| √a2sin2φ + b2cos2φ | √1 — e2cos2φ |
где e — эксцентриситет эллипсa, φ — угол между радиусом и большой осью A1A2. Фокальный параметр эллипсa p — отрезок который выходит из фокуса эллипсa и перпендикулярный большой полуоси: Коэффициент сжатия эллипсa (эллиптичность) k — отношение длины малой полуоси к большой полуоси. Так как малая полуось эллипсa всегда меньше большей, то k k = 1:
k = √1 — e2
где e — эксцентриситет. Сжатие эллипсa (1 — k ) — величина, которая равная разности между единицей и эллиптичностью: Директрисы эллипсa — две прямые перпендикулярные фокальной оси эллипса, и пересекающие ее на расстоянии ae от центра эллипса.
 Расстояние от фокуса до директрисы равно pe.
Расстояние от фокуса до директрисы равно pe.Как замерить овальный натяжной потолок — фото поверхности в форме овала
Фигурные потолочные конструкции в настоящее время находятся на пике популярности. Одни отдают предпочтение строгим прямоугольным или треугольным формам, другие, напротив выбирают формы с плавными и изящными линиями.
Овальные натяжные потолки за счет изогнутых и плавных линий создают в комнате уютную и комфортную обстановку.
На заметку: Они отлично подходят как для спальни, детской, так и для гостиной, кухни и ванной. Для примера рекомендуется посмотреть фото овальных натяжных потолков в разных комнатах.
Замер
Перед тем, как замерить овальный натяжной потолок необходимо удостоверится в том, что высота помещения позволяет установить данную конструкцию. Высота стен должна быть не менее 2,5 м.
Овал сначала рисуют на бумаге, представляют, как он будет выглядеть. Затем переносят его на поверхность, для этого понадобится:
- веревка/проволока;
- шуруп для накручивания проволоки;
- маркер (лучше карандаш) для нанесения разметок.
Инструкция:
- Понадобится проволока/веревка.
- Ставят две метки на поверхности, таким образом, чтобы они образовали эллипс.
- Один конец веревки наматывают на карандаш, другой на шуруп.
- Чертят одну, затем другую окружность. Затем все лишние наброски удаляют.
- Для того, чтобы нарисовать круг понадобится только одна, центральная точка.
Процесс создания овала
После того, как замерили овальный натяжной потолок, переходят к его изготовлению. Для этого понадобится:
- дрель и профиль;
- строительные ножницы и ножовка;
- саморезы, шуруповерт.
Инструкция:
- На профиле по бокам делают надрезы с шагом 5 см.
- Постепенно профиль сгибают, получается дугообразная форма.

- При сгибании профиль крепят с помощью саморезов к верхнему каркасу. Стоит отметить, что крепит надо к гипсокартонну, а не к металлической конструкции.
- С выпуклой стороны листа гипсокартона делают надрез с шагом 5 см. Шаг можно уменьшить, если радиус очень маленький.
- После того, как ГКЛ надежно прикреплен, с помощью ножовки удаляют все излишки материала.
Способы создания
Один из способов создания на натяжном потолке овала был рассмотрен выше. Однако, существуют и другие варианты создания овала. Рассмотрим несколько способов.
Первый способ (составление чертежа на миллиметровой бумаге)
Суть состоит в том, что потолочные размеры переносят на бумагу (например, маштак 1 см=1 м). Затем, исходя из того, что в середине конструкции должен быть эллипс, наносят основные точки. После того, результаты переводят в метры и наносят на основное покрытие.
Второй способ (из любого материала вырезают и прикрепляют к базовому потолку овал, затем устанавливают конструкцию)
Например, на ДВП/бумаге рисуют овал. Затем его вырезают. С помощью клея крепят к поверхности. Затем переходят к установке багета.
Третий метод (универсальный)
Ставят отметку в том месте, где будет располагаться круг. От данной точки отмечают равные отрезки, расположенные в 4-е стороны. Полученные прямые являются серединами будущей формы. Далее при помощи карандаша/маркера и веревки чертят окружность из полученных точек.
Четвертый способ (рисуем на поверхности овал без предварительных замеров)
Такой метод не точный. Рисуют «на глаз» без предварительных замеров. Однако все неровности и изъяны можно будет убрать при обшивке.
Пятый способ (рисуем с помощью самодельного циркуля)
Итак, для того, чтобы воспользоваться этим методом понадобится карандаш и проволока. Для того, что овал в результате был посередине поверхности, необходимо выбрать две точки, которые находятся на центральной линии помещения.
Расстояние между точками приравнивается к диаметру окружности.
Читайте также: Бланк замера натяжного потолка.
Видео по теме
Арки межкомнатные: фото, разновидности, уход
Межкомнатные арки – это оригинальный элемент декора, который украшает интерьер и дверной проем. Подобная конструкция пришла к нам далекого прошлого. Внешний вид особо не изменился, за исключением размеров. Первые арки для квартиры изготавливали из гипсокартона, отличающийся гибкостью и легкой обработкой. Сейчас применяют дерево, но основа остается гипсокартонной. Помимо этого, используют: металл, МДФ, ДСП, кирпич, бетон, пластик, камень и т.д. Главное отличие арок – это форма свода. Рассмотрим по подробнее межкомнатные арки: фото и их классификации.
Классика
Иное название конструкции в классическом стиле – римский. С виду они напомнят полукруг идеальной формы. Главная черта – это свод, выполненный в полукруге. Подобная геометрическая конструкция заставит ощутить себя в замке, визуально они увеличивают пространство. Классика – это традиция, подобный стиль исключает лишние элементы. Такие арки прекрасно смотрятся в просторных квартирах с высокими потолками.
Классические конструкции не испортят интерьер квартиры, наоборот, они придадут статности. Классика обрела популярность на рынке.
Славянские
Другое название – Романтика. Форма горизонтального эллипса, имеющий прямой центр и закругленные углы. Славянские арки впишутся в проемы, которые обладают большой шириной.
Важно знать: если толщина стен составляет меньше 20 сантиметров, то боковые закругления Романтики должны составлять более 27 сантиметров.
Устанавливают в дверные проемы, ширина которых более 78 сантиметров.
В конструкции могут содержаться специальные нащельники. Их размер небольшой, и они никак не влияют на внешность арочного сооружения. С виду они уменьшают размер проема и дорого смотрятся. Стоит отметить, что монтаж будет достаточно сложным из-за размеров.
Модерн
По-другому называют – Британскими. Свод с виду напоминает выпрямленную дугу и туповатые углы. Обычно применяют в небольших квартирах, которые обладают низкими и ровными потолками. А если установить британскую арку напротив окна, то вы визуально увеличите свободное пространство. А при установке в спальне или же в рабочем кабинете, то добавите нотку статности и оригинальности.
Важно: Имеют некую сложность во время монтажа. При их размещении нужно позаботиться о специальных ножках, которые скрепят свод арочной конструкции с особыми стойками.
Портал
Считаются простыми в сравнении с иными типами арок. Легко устанавливать, и они просто выглядят. Напоминают обычный пустой проем двери, они обладают П-образной формой. При выборе портала, лучше отдавайте предпочтение светлым тонам, дабы визуально увеличить арку. Иначе, «Портал» зрительно уменьшает размер дверного прохода.
Несмотря на простоту, арку можно разнообразить, к примеру, по бокам прицепить зеркала. Так вы сэкономите место и придадите ей оригинальности.
Эллипс
Верхняя часть арки обладает формой половины эллипса. Такая конструкция относится к элитному классу. Изготавливают из сосны, дуба, бука или же из красного дерева. Она выигрышно смотрится на входе в зал или в комнате отдыха. «Эллипс» – это благородство, красота и изыск. Единственный недостаток – это дороговизна.
В зависимости от радиуса, эллипс напоминает арку в классическом стиле.
Трапеция
Исходя из названия, можно понять, что такие арки имеют форму трапеции. Напоминают «Романтику» и «Модерн». Такой оригинальный вариант придаст квартире особую уникальность.
Эксклюзив
Представленные арки «Эксклюзив» прекрасно впишутся в дверные проходы, которые обладают нестандартными размерами. Разумно устанавливать для придания квартире необычности. Арочные конструкции «Эксклюзив» могут быть различной формы. Например, в виде ломанных линий.
Разумно устанавливать для придания квартире необычности. Арочные конструкции «Эксклюзив» могут быть различной формы. Например, в виде ломанных линий.
Можно оснастить специальной подсветкой или же украсить витражом от Тиффани.
Фрамуги
В производстве используют те же материалы, что и в «Эллипс». Установка осуществляется над дверью, либо над пустым проемом. Таким образом «Фрамуги» разрешает забыть про верхнюю зашивку, если у вас в доме высокие потолки.
Разумно ставить в помещениях с плохой освещенностью. Представленный вариант по желанию застеклите или покройте витражом.
Полуарка
Такой тип арок особо известен среди молодежи, ведь это, в первую очередь, оригинальность. Исходя из названия, можно понять, что одна сторона закруглена, как у полноценной арки, а другая сторона имеет острый угол.
Она подчеркнет контрастность и обязательно добавит уникальности. Благодаря своей необычной форме, полуарка предоставляет возможность перетаскивать крупную мебель через себя.
Мы разобрали главную отличительную особенность арок. Теперь рассмотрим классификацию по материалу изготовления.
Гипсокартонные
Этот материал изготовления считается самым популярным в производстве арок. Он позволяет реализовать абсолютно любой дизайн. Из-за того, что он обладает гибкостью, можно создать любой проем, от треугольного до сложнейшей абстракции.
Интересно: В их основе лежит металлический профиль, гнущийся по любой геометрической форме, какой только захотите.
Сверху идет слой гипсокартона, который также гнут. Более тонкие гипсокартонные слои, находящиеся в полуокружности, запросто поддаются под придание формы. А иные составляющие, которые более широкие, требуется мочить водой и постепенно устранять напряжение с листа, для этого необходимо сделать несколько отверстий в готовом гипсокартоне, дабы сооружение начало гнуться.
Деревянные
Такие арки не отличаются сложными формами, в сравнении с гипсокартонными. Их можно приобрести в специализированных магазинах, размеры составят 90*210, 1.20*210. Зато они могут отличиться своей строгостью, статностью и дороговизной.
Их можно приобрести в специализированных магазинах, размеры составят 90*210, 1.20*210. Зато они могут отличиться своей строгостью, статностью и дороговизной.
Совет: Их целесообразно устанавливать в больших домах.
Подобные конструкции можно назвать классикой, они ни за что не испортят интерьер квартиры или дома. Такой строгий вариант можно установить на входе в гостиную, в кабинет или же в кухню.
Во время монтажа в основном используют клей. Они собираются из нескольких компонентов, но лучше всего приобретать уже собранные конструкции. Так у вас не возникнет дополнительных сложностей в момент их установки.
Гипсовые
Представленные арочные конструкции скорее всего можно назвать лишь частичным декорированием или колоннами, которые относятся к стилистике Греции. Посредством специального клеящегося раствора они крепятся к подготовленной поверхности, затем покрываются лаком или же краской. Места, в которых есть соединения арки, замазываются гипсовой смесью, можно использовать шпаклевку. Стыковочные места закрасьте.
Пенопласт
Они с успехом заменяют арки из гипса. Главное преимущество – небольшая стоимость. Зато арочные конструкции из пенопласта отличаются хрупкостью. Крепятся на клей или же раствор, а внешняя сторона покрывается шпаклевкой и затем краской. Чаще используют в качестве декора.
Пластиковые
Ранее они были популярными, теперь она угасла, и постепенно пластиковые арки уходят в прошлое. Прямолинейны, следовательно, из них нельзя составить сложные и оригинальные формы. Единственное, что может получится, это круглая или овальная арка.
ДВП и ДСП
Арки из представленного материала позволяют создать любую конфигурацию. Это благодаря тому, что ДСП и ДВП способны хорошо гнутся. Воспользовавшись лобзиком, из них требуется вырезать нужную фигуру. Во внутреннюю сторону конструкции прицепляют профиль, на который затем устанавливают компонент из доски.
Важно: Стоит отметить, что внешний вид шпона выигрышно выглядит в интерьере дома.
Саму арку можно поклеить обоями, но главное не забыть покрыть арку специальной шпаклевкой, которая предназначена для дерева.
Известные варианты – это деревянные и гипсокартонные конструкции. Дерево отличается своей благородностью, изыском красотой и классикой. А благодаря гипсокартону можно создать неоригинальное решение, что популярно среди молодежи. Выбирать арку следует исходя из своих предпочтений. Но не стоит забывать и про интерьер собственной квартиры или дома. Вы можете отдать предпочтение классическому варианту или “Порталу”, которые не испортят внешний вид помещения, а наоборот, зрительно увеличат и осветлят помещение. Молодые могут обратить внимание на стиль “Модерн” или на “Полуарку”, так вы придадите дому оригинальный и интересный стиль.
Как правильно ухаживать за деревянными арками
Межкомнатные представленные конструкции, выполненные из натурального дерева, не нуждаются в сильном уходе. Но все же, требуется ознакомиться с несколькими рекомендациями:
- При влажной уборке от пыли используйте не сильно мокрой тряпкой. Даже, если дерево с лаковым покрытием, то все равно оно рискует разбухнуть. Лучше использовать полироль.
- Не следует дополнительно наносить краску. Ведь изначально, заводская покраска осуществляется с помощью пульверизатора и накладывается в не один слой. Тем более, у вас скорее не получится создать гладкую поверхность посредством кисточки.
- Следите за тем, чтобы деревянная арка не подвергалась ударам или же нежелательным царапинам. Хотя дубу или буку сложно нанести повреждение, но тем не менее, можно с легкостью поцарапать лаковую поверхность.
Если поверхность конструкции повредилась:
- Используйте канцелярский маркер, который подходит по цвету.
- Затем, не спеша и аккуратно небольшими точками подкрашивайте поврежденные места. При этом пользуйтесь влажной салфеткой, подтирая ею лишние мазки.
- Если царапина оказалась глубокой, то замажьте ее герметиком, который должен соответствовать цвету арки.
 Дождитесь полного высыхания и закрасьте маркером.
Дождитесь полного высыхания и закрасьте маркером.
https://youtu.be/wjUaZ-u-5U4
50 фото идей:
%d1%8d%d0%bb%d0%bb%d0%b8%d0%bf%d1%81 PNG, векторы, PSD и пнг для бесплатной загрузки
естественный цвет bb крем цвета
1200*1200
крем крем вв вв на воздушной подушке иллюстрация
2000*2000
розовый бб крем красивый бб крем ручная роспись бб крем мультфильм бб крем
2000*3000
в первоначальном письме вв логотипа
1200*1200
в первоначальном письме вв логотип шаблон векторный дизайн
1200*1200
Красивая розовая и безупречная воздушная подушка bb крем косметика постер розовый красивый розовый Нет времени На воздушной
3240*4320
bb крем cc крем пудра Порошок торт фонд
2000*2000
элегантный серебряный золотой bb позже логотип значок символа
1200*1200
3d модель надувной подушки bb cream
2500*2500
аэрозольный баллончик увлажняющий лосьон bb cream парфюм для рук
3072*4107
Косметический bb Крем Дизайн Плаката косметический Косметика постер Реклама косметики Плакат
3240*4320
буква bf фитнес логотип дизайн коллекции
3334*3334
Творческий синтетический натуральный розовый изоляция солнцезащитный крем рекламный плакат Голубое небо пресная красивый созидательный синтез цветы изоляция Солнцезащитный bb bb крем Солнцезащитный косметический косметология Средства
3240*4320
в первоначальном письме bf логотип шаблон векторный дизайн
1200*1200
жидкий фундамент вектор косметический крем женщина мода bb крем жидкость реалистичный изолированный иллюстрация
5000*5000
Креативное письмо bb дизайн логотипа черно белый вектор минималистский
1202*1202
в первоначальном письме вв логотип шаблон
1200*1200
первый логотип bf штанга
4500*4500
в первоначальном письме вв логотип шаблон векторный дизайн
1200*1200
первый логотип bf штанга
4500*4500
bb крем ню макияж косметика косметика
1200*1500
логотип fb или bf
2223*2223
фб письмо логотип
1200*1200
в первоначальном письме bf логотип шаблон
1200*1200
bb логотип дизайн шаблона
2223*2223
bb логотип градиент с абстрактной формой
1200*1200
bb логотип письмо дизайн вектор простые и минималистские ключевые слова lan
1202*1202
в первоначальном письме вв логотип шаблон
1200*1200
b8 b 8 письма и номер комбинации логотипа в черном и gr
5000*5000
bb логотип
2223*2223
фб письмо логотип
1200*1200
цвет перо на воздушной подушке bb крем трехмерный элемент
1200*1200
bb градиентный логотип с абстрактной формой
1200*1200
фб письмо логотип
1200*1200
Воздушная подушка cc крем косметика косметика по уходу за кожей плакат пресная Воздушная подушка bb крем cc
3240*4320
3d золотые числа 81 с галочкой на прозрачном фоне
1200*1200
bb крем элемент
1200*1200
две бутылки косметики жидкая основа белая бутылка крем bb
2000*2000
Мечтательный красивый чистый ню макияж bb косметический плакат косметический Косметический постер Реклама косметики косметология Красота
3240*4320
bf письмо дизайн логотипа внутри черного круга вектор
1200*1200
но письмо логотип
1200*1200
аэрозольный баллончик увлажняющий лосьон bb cream парфюм для рук
2000*2000
аэрозольный баллончик увлажняющий лосьон bb cream парфюм для рук
2000*2000
81 год лента годовщина
5000*3000
skin care products womens products bb cream skincare
3000*3000
но письмо логотип
1200*1200
3д номер 81 90
1200*1200
Реклама продукта по уходу за кожей черного золота bb bb крем bb кремовый
3240*4320
ms косметика bb крем для ухода за кожей
2200*2800
наливная основа на воздушной подушке
4167*4167
обнаружение эллипса в opencv python
Мой образ здесь:
я ищу лучшее решение или алгоритм для обнаружения эллиптической части (тарелки) на этой фотографии и маскировки ее на другой фотографии в Opencv. не могли бы вы дать мне какой-нибудь совет или решение?
а мой код таков :
не могли бы вы дать мне какой-нибудь совет или решение?
а мой код таков :
python python-2.7 opencv scikit-imagecircles = cv2.HoughCircles(img, cv2.HOUGH_GRADIENT, 1.2, 1, param1=128, minRadius=200, maxRadius=600) # draw detected circles on image circles = circles.tolist() for cir in circles: for x, y, r in cir: x, y, r = int(x), int(y), int(r) cv2.circle(img, (x, y), r, (0, 255, 0), 4) # show the output image cv2.imshow("output", cv2.resize(img, (500, 500)))
Поделиться Источник Mohammad Mostafavi 13 февраля 2017 в 14:08
2 ответа
- Обнаружение неудачных сгустков в python с помощью OpenCV
Я хотел бы обнаружить две капли на следующем изображении: Оригинал: Я хочу, чтобы внутренняя часть была обнаружена вот так: Я также хочу, чтобы внешний круг был обнаружен: Но сейчас я применяю простое обнаружение blob-объектов OpenCV, и это не дает мне желаемых результатов. Это мой код: # Set up…
- Eliipse в форме маски в Opencv Python
Я хочу извлечь маску эллипса из изображения в OpenCV Python. cv.ellipse рисует эллипс, но я не могу извлечь из него маску. Спасибо.
4
APPROACH 1:
Как предположил Мики, я смог обнаружить эллипс на данном изображении, используя свойства контура (в этом я использовал свойство area).
CODE:
#--- First obtain the threshold using the greyscale image --- ret,th = cv2.threshold(gray,127,255, 0) #--- Find all the contours in the binary image --- _, contours,hierarchy = cv2.findContours(th,2,1) cnt = contours big_contour = [] max = 0 for i in cnt: area = cv2.contourArea(i) #--- find the contour having biggest area --- if(area > max): max = area big_contour = i final = cv2.drawContours(img, big_contour, -1, (0,255,0), 3) cv2.imshow('final', final)
Вот что я получил:
APPROACH 2:
Вы также можете использовать подход, предложенный вами в этом случае. Хью обнаружения ellipse/circle.
Вы должны предварительно обработать изображение. Я выполнил адаптивный порог и получил это:
Теперь вы можете выполнить обнаружение круга Хафа на этом изображении.
Надеюсь, это не полный рот!! :Д
Поделиться Jeru Luke 13 февраля 2017 в 16:03
4
Существует альтернатива для него в skimage, сделанном Xie, Yonghong, and Qiang Ji и опубликованном как…
“A new efficient ellipse detection method.” Распознавание Образов, 2002. Производство. 16-я Международная конференция по. Том 2. IEEE, 2002.
Их код обнаружения эллипса относительно медленный, и пример занимает около 70 секунд; по сравнению с заявленным сайтом «28 seconds».
Если у вас есть conda или pip: «name», установите scikit-image и дайте ему шанс…
Их код можно найти здесь или скопировать/вставить ниже:
import matplotlib.pyplot as plt
from skimage import data, color, img_as_ubyte
from skimage.feature import canny
from skimage.transform import hough_ellipse
from skimage.draw import ellipse_perimeter
# Load picture, convert to grayscale and detect edges
image_rgb = data.coffee()[0:220, 160:420]
image_gray = color.rgb2gray(image_rgb)
edges = canny(image_gray, sigma=2.0,
low_threshold=0.55, high_threshold=0.8)
# Perform a Hough Transform
# The accuracy corresponds to the bin size of a major axis.
# The value is chosen in order to get a single high accumulator.
# The threshold eliminates low accumulators
result = hough_ellipse(edges, accuracy=20, threshold=250,
min_size=100, max_size=120)
result.
sort(order='accumulator')
# Estimated parameters for the ellipse
best = list(result[-1])
yc, xc, a, b = [int(round(x)) for x in best[1:5]]
orientation = best[5]
# Draw the ellipse on the original image
cy, cx = ellipse_perimeter(yc, xc, a, b, orientation)
image_rgb[cy, cx] = (0, 0, 255)
# Draw the edge (white) and the resulting ellipse (red)
edges = color.gray2rgb(img_as_ubyte(edges))
edges[cy, cx] = (250, 0, 0)
fig2, (ax1, ax2) = plt.subplots(ncols=2, nrows=1, figsize=(8, 4), sharex=True,
sharey=True,
subplot_kw={'adjustable':'box-forced'})
ax1.set_title('Original picture')
ax1.imshow(image_rgb)
ax2.set_title('Edge (white) and result (red)')
ax2.imshow(edges)
plt.show()
Поделиться ZF007 14 ноября 2017 в 23:38
Похожие вопросы:
Обнаружение эллипса с помощью OpenCV
Я хотел бы обнаружить эллипсы с OpenCV для Android, используя учебник 2-Basic, включенный в пакет OpenCV 2.4.1 в качестве отправной точки. Обратите внимание,что мой эллипс был бы…
OpenCV обнаружение вторжений
Для моего проекта я должен обрабатывать различия изображений с помощью OpenCV. Цель состоит в том, чтобы обнаружить вторжение в зону. Чтобы быть немного более ясным, вот входы и выходы: Входные:…
Алгоритм подгонки эллипса в OpenCV
Я прочитал код эллипса фитинга в OpenCV, следующая ссылка дает исходный код эллипса фитинга в OpenCV: http://lpaste.net/161378 . Я хочу узнать некоторые подробности о подгонке эллипса в OpenCV, но…
Обнаружение неудачных сгустков в python с помощью OpenCV
Я хотел бы обнаружить две капли на следующем изображении: Оригинал: Я хочу, чтобы внутренняя часть была обнаружена вот так: Я также хочу, чтобы внешний круг был обнаружен: Но сейчас я применяю…
Eliipse в форме маски в Opencv Python
Я хочу извлечь маску эллипса из изображения в OpenCV Python.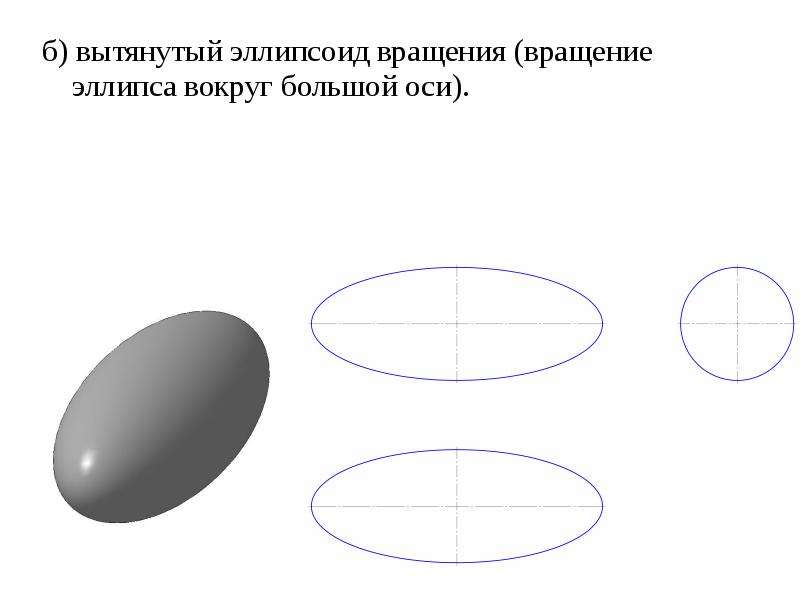 cv.ellipse рисует эллипс, но я не могу извлечь из него маску. Спасибо.
cv.ellipse рисует эллипс, но я не могу извлечь из него маску. Спасибо.
OpenCV обнаружение дорожных знаков скорости
У меня есть проблема с обнаружением дорожных знаков скорости с opencv 2.4 для Android. Я делаю следующее: захват кадра -> преобразование его в HSV -> извлечение красных областей -> обнаружение…
opencv: как заполнить форму эллипса расстоянием от центра
Я хотел бы заполнить форму эллипса в OpenCV таким образом, чтобы значение, которое она принимает, было нормализованным расстоянием от ее центра. Обычно в OpenCV я могу заполнить изображение…
Заполнение треугольника opencv
У нас есть заполнение прямоугольника, круга и эллипса в opencv, но кто-нибудь может сказать ,как заполнить треугольник в изображении с помощью opencv, python.
Python OpenCV — обнаружение рук
Мы все любим каскады Хаара. Более того, в Python OpenCV обнаружение лиц на входном изображении довольно просто: import cv2 img = cv2.imread(picture.jpg, 0) haar_face =…
Как улучшить время обнаружения YOLOv3? (OpenCV + Python)
Я использую YOLOv3 пользовательскую обученную модель с OpenCV 4.2.0, скомпилированную с CUDA. Когда я тестирую код в Python, я использую OpenCV на GPU (GTX1050 Ti), но обнаружение на одном…
Провалившийся в России корейский производитель показал внедорожник
Корейская компания SsangYong Motor распространила фото обновленной версии среднеразмерного внедорожника Rexton. Автомобиль получил улучшенный внешний вид, комплекс актуальных систем ассистирования водителю и новую трансмиссию.
Дизайн освежили за счет других передней и задней бамперных групп, а также полностью светодиодных фар и фонарей. Решетка радиатора стала больше по площади, получила сетку в крупную ячейку и жирное хромированное обрамление. Задние фонари теперь без «ступеньки» — в форме эллипса, в них появился световой маркер в виде буквы T. Стальные штампованные детали кузова дизайнеры не тронули.
Стальные штампованные детали кузова дизайнеры не тронули.
В салоне — четырехспицевый руль вместо трехспицевого, обновлена медиасистема (диагональ экрана — 12,3 дюйма), ближе к водителю смещен селектор автоматической коробки передач, обивка сидений и дверных карт из искусственной кожи теперь прошита ромбами. В медиасистеме появилось возможность дистанционного управления умным домом.
Вместо механически перемещаемого рычага автоматической коробки передач теперь используется компактный электронный селектор.
Технической стороны модернизация тоже коснулась. 2,2-литровый турбодизель отныне развивает мощность 202 л.с., на 15 л.с. больше, чем прежде. Вместо 7-ступенчатого «автомата» Mercedes-Benz теперь используется 8-ступенчатый (производитель не называется).
В рулевом механизме гидравлический усилитель заменен на электрический. Это позволило оснастить Rexton комплексом систем ассистирования водителю — адаптивным круиз-контролем, автопарковщиком, контролем полосы движения. Кроме того, автомобиль получил набор предупреждающих систем — контроля слепых зон, поперечного движения позади автомобиля, движения вдоль для безопасной высадки при остановке на краю проезжей части.
Продажи обновленного Rexton в Корее стартуют 4 ноября. SsangYong фактически прекратил экспорт своих автомобилей в Россию в 2018 году.
Фото: Пресс-служба SsangYong.
как работают системы уличного освещения в столице
Разработка концепций освещения улиц и общественных пространств Москвы в последние годы заключается не только в создании источников света – все чаще используется мультифункциональный подход. Современные уличные светильники могут украшать пространство, экономить электроэнергию и помогать делать городские коммуникации более компактными. Многие объекты появляются по программе «Мой район».
Не просто фонари
По вечерам улицы Москвы освещают не только привычные фонари – подсветкой оформляют и малые архитектурные формы.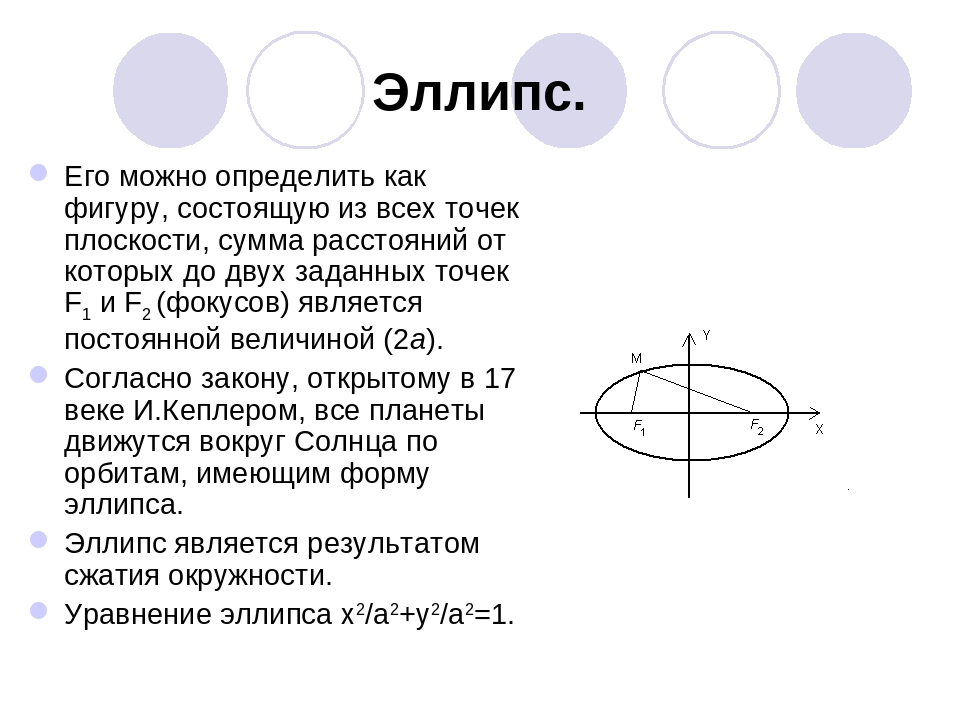
Одним из самых ярких примеров использования света как ключевого элемента оформления можно назвать Парк света в Бибиреве. Здесь в прямом смысле слова светятся скамейки, детские площадки, воркаут-зона и даже площадка для выгула собак. Горожанам уже полюбились круглые световые качели, зона «Волшебный лес» со светильниками в виде звезд, шаров и квадратов, тройные арки с круглыми фонариками. Здесь интереснее всего гулять по вечерам.
Фото: mos.ru
Фото: mos.ru
Фото: mos.ru
Фото: mos.ru
Круговые качели с подсветкой есть и в Парке Горького, на детской площадке «Салют», открытой в 2018 году и ставшей крупнейшим в России игровым комплексом под открытым небом. «Мегакачели» – это конструкция в форме эллипса на опорах из 29 качелей, где могут качаться и дети, и взрослые. Площадка работает круглосуточно, вопрос освещения здесь принципиально важен, и к задаче подошли комплексно. Встроенная подсветка запрограммирована на две цветовые гаммы – желто-оранжевую и сине-лазурную. Чтобы на площадке могли комфортно проводить время гости парка с ограниченными возможностями здоровья, из проекта исключили резкие смены цвета и яркие вспышки. Еще одна интересная деталь – встроенный датчик присутствия. Он автоматически включает дополнительную белую подсветку при приближении людей к объекту.
Фото: mos.ru
Фото: mos.ru
Фото: mos.ru
Компактность и простор
Для организации более легкого пространства зон отдыха освещение стали чаще встраивать в напольное покрытие, лестницы или элементы ограждений. И место, которое обычно занимают фонари, можно отдать под другие малые архитектурные формы или же просто оставить открытым.
Такого плана подсветка работает на набережной парка «Музеон»: когда темнеет, здесь зажигаются светильники, встроенные в покрытие прогулочных дорожек и газоны. Это экономит место и позволяет не перегружать пространство.
Фото: mos.ru
Лаконичностью отличается и освещение в новом ландшафтном парке ВДНХ. Например, зону «Природа развлечений» не стали занимать фонарными столбами.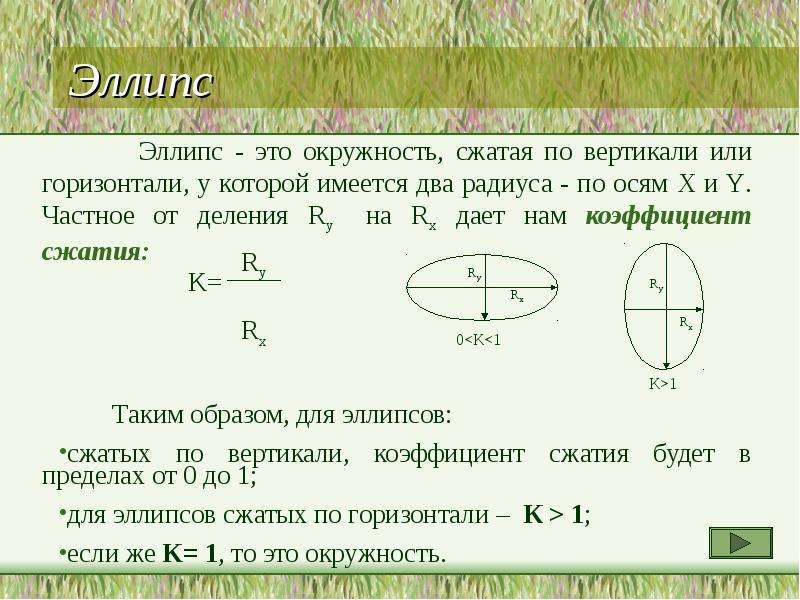 Подсветку разместили на многоуровневых помостах и мини-пирсах набережной каскадных прудов, встроили в ступени и перила мостиков. Получилась оригинальная, легкая и действительно светлая зона отдыха даже для поздних прогулок. Еще один пример такой подсветки на ВДНХ – новая воздушная экотропа в зоне «Природа дикая». В перила конструкции встроили маленькие, но яркие светильники. Это обеспечивает прогулочной зоне самостоятельное освещение без тяжеловесных фонарных опор.
Подсветку разместили на многоуровневых помостах и мини-пирсах набережной каскадных прудов, встроили в ступени и перила мостиков. Получилась оригинальная, легкая и действительно светлая зона отдыха даже для поздних прогулок. Еще один пример такой подсветки на ВДНХ – новая воздушная экотропа в зоне «Природа дикая». В перила конструкции встроили маленькие, но яркие светильники. Это обеспечивает прогулочной зоне самостоятельное освещение без тяжеловесных фонарных опор.
Фото: brightelec.ru
Фишки спальных районов
Одна из важных тенденций в освещении столицы – внимание к эстетике, ведь одна из его задач – подчеркнуть аутентичность районов.
Например, на набережной Братеевского пруда, реконструированной по программе «Мой район», установили фонарные столбы, на которых подвешены горшки с растениями и цветами, которые подсвечиваются в темное время.
Фото: mos.ru
Еще одни необычные светильники появились вдоль новой пешеходной зоны на Ладожской улице в Басманном районе. На этом месте много лет назад располагалась Немецкая слобода, и дизайн фонарей был выбран под стать местной архитектуре. Фонари светятся разными цветами и украшены узором, напоминающим стеклянные витражи.
Фото: Маргарита Пономарева
В прогулочной зоне между жилыми домами на улице Саморы Машела в Обручевском районе установили фонари с оригинальной зеленой подсветкой и со встроенными прожекторами, которые как бы рисуют узоры на пешеходных дорожках. Еще здесь есть необычные светящиеся качели.
Реальная экономия
Экономия электроэнергии в большом городе – вопрос актуальный, особенно для Москвы, которая никогда не спит. Во многих районах все чаще можно увидеть фонари, оснащенные приборами для самостоятельной выработки энергии.
Одни из первых таких устройств появились в природном заказнике «Долина реки Сетуни». Уличные светильники здесь работают от установленных на них солнечных батарей и мельниц-ветрогенераторов. Светильники с солнечными батареями есть и в народном парке возле озера Святое в Косино-Ухтомском районе.
Парк в долине реки Сетунь. Фото: Юрий Климов
Народный парк у озера Святое. Фото: Антон Белицкий
Для экономии электроэнергии в столице постепенно внедряют систему умного освещения: если на участке улицы есть пешеходы или автомобили, то интенсивность света автоматически увеличивается, при отсутствии движения – снижается. Эта система помогает экономить до 50 процентов энергии.
Фото: mos.ru
Многофункциональность в действии
Фонарные столбы выполняют еще одну не самую очевидную функцию: для улучшения качества связи и экономии места на них размещают точки Wi-Fi, динамики для звуковых оповещений, камеры видеонаблюдения и базовые станции-коробки операторов мобильной связи.
Такие фонари есть как в спальных, так и в центральных районах. В последних, чтобы не создавался диссонанс с историческим обликом города, устанавливают светильники, изготовленные по специальным проектам, они не загораживают памятники архитектуры.
Источник: mos.ru
Как обрезать изображения в форме круга в Photoshop
Устали обрезать фотографии в виде прямоугольников и квадратов? Узнайте, как легко обрезать изображения в виде кругов с помощью Photoshop и как сохранить круг с прозрачным фоном, чтобы изображение отлично смотрелось в дизайне или в Интернете! Пошаговое руководство для Photoshop CC 2021 и более ранних версий.
Автор Стив Паттерсон.
Обрезая изображения в Photoshop, мы обычно думаем о прямоугольнике или квадрате.Это потому, что у инструмента кадрирования в Photoshop нет других опций. Но кто сказал, что нам нужно использовать Crop Tool? Photoshop упрощает обрезку изображений с помощью инструментов выбора. А чтобы обрезать изображение по кругу, все, что нам нужно — это инструмент Elliptical Marquee Tool.
В этом уроке я покажу вам, как обрезать изображения в виде кругов и как сохранить круг с прозрачным фоном, чтобы вы могли разместить его в любом дизайне или загрузить в Интернет!
Я использую Photoshop 2021, но вы можете использовать любую последнюю версию.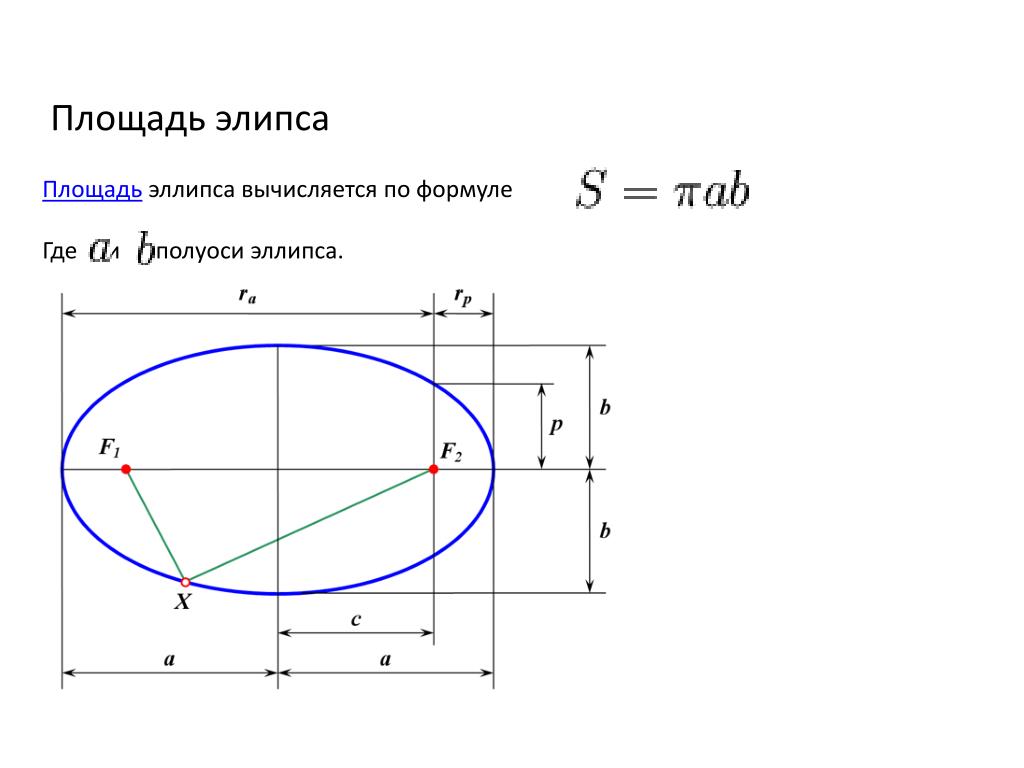
Вот как будет выглядеть изображение, обрезанное по кругу, когда мы закончим, с прозрачными углами, поэтому оно будет работать на любом фоне:
Окончательный результат.
Приступим!
Как обрезать изображение в форме круга
Шаг 1. Откройте изображение
Начните с открытия изображения в Photoshop. Я буду использовать это изображение из Adobe Stock:
Исходное изображение. Фото: Adobe Stock.
Связанный: Как загрузить изображения в Photoshop
Шаг 2. Разблокируйте фоновый слой
На панели «Слои» изображение появляется на фоновом слое:
Панель слоев Photoshop.
Перед обрезкой изображения до круга необходимо преобразовать фоновый слой в обычный слой. Это потому, что области вокруг круга должны быть прозрачными, а фоновые слои не поддерживают прозрачность.
Чтобы преобразовать фоновый слой в нормальный, просто щелкните значок замка . Если вы используете старую версию Photoshop и щелчок по значку замка не работает, нажмите и удерживайте клавишу Alt (Win) / Option (Mac) на клавиатуре и дважды щелкните на фоновом слое. :
Щелкнув значок замка.
Photoshop переименовывает фоновый слой в «Слой 0», и мы готовы обрезать изображение в круг:
Фоновый слой теперь нормальный.
Шаг 3. Выберите инструмент Elliptical Marquee Tool
.Выберите инструмент Elliptical Marquee Tool на панели инструментов. По умолчанию инструмент Elliptical Marquee Tool скрывается за инструментом Rectangular Marquee Tool. Итак, вам нужно щелкнуть правой кнопкой мыши (Win) / , удерживая нажатой клавишу Control (Mac) на инструменте Rectangular Marquee Tool, а затем выбрать инструмент Elliptical Marquee Tool из меню:
Выбор инструмента Elliptical Marquee Tool.
Шаг 4. Нарисуйте круговой контур выделения
Щелкните изображение и начните рисовать эллиптический контур выделения.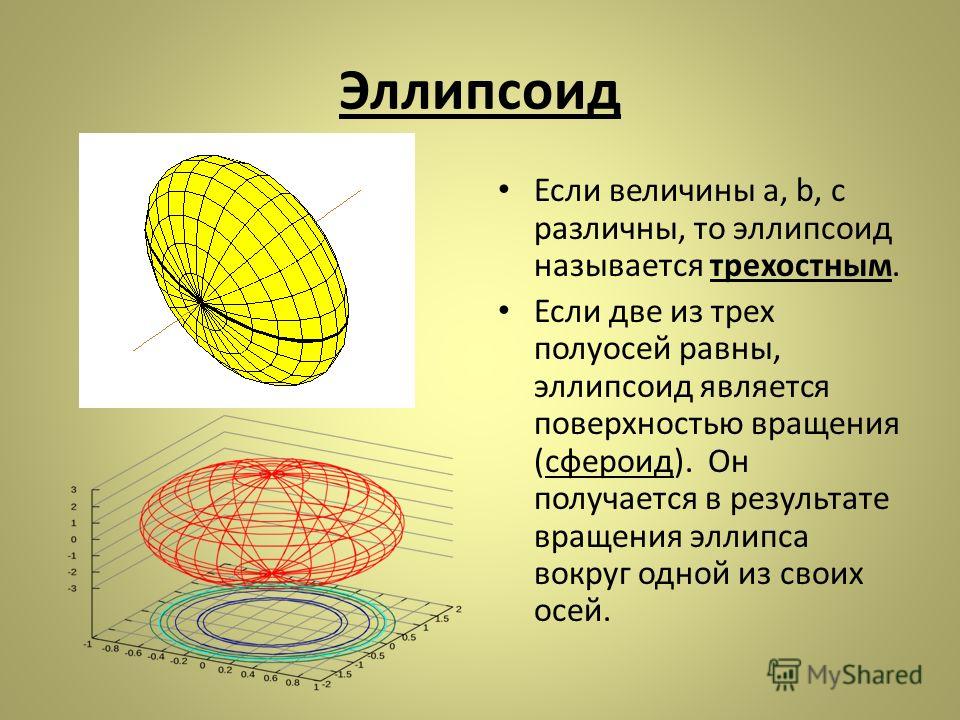 Чтобы сделать контур выделения идеальным кругом, нажмите и удерживайте клавишу Shift на клавиатуре во время перетаскивания.
Чтобы сделать контур выделения идеальным кругом, нажмите и удерживайте клавишу Shift на клавиатуре во время перетаскивания.
Не беспокойтесь о точном расположении круга на изображении. Мы переместим его на место на следующем шаге. На данный момент просто убедитесь, что круг достаточно большой, чтобы окружать область, которую вы хотите сохранить.
Когда вы закончите, отпустите кнопку мыши, а затем клавишу Shift. Убедитесь, что вы сначала отпустили кнопку мыши, а затем , а затем — клавишу Shift, иначе контур выделения вернется в форму произвольной эллиптической формы:
Нажмите и удерживайте Shift и растяните круговой контур выделения.
Шаг 5. Изменение положения выделенной области
Чтобы переместить контур выделения вокруг объекта, щелкните внутри контура и перетащите его на место.Здесь я перемещаю его, чтобы центрировать лицо женщины внутри круга. Это то место, которое я хочу сохранить. Остальная часть изображения за пределами круга будет обрезана.
Обратите внимание, что на снимке экрана ниже пурпурная линия, проходящая сверху вниз через изображение, является лишь одним из умных руководств Photoshop, сообщающих мне, что контур выделения теперь вертикально центрирован в документе. Умные направляющие исчезают, когда вы отпускаете кнопку мыши:
Щелкните и перетащите круговой контур выделения на место.
Шаг 6: инвертировать выделение
Единственная проблема заключается в том, что мы выбрали область внутри круга, тогда как нам действительно нужно выделить все за пределами круга , поскольку это область, которую мы хотим обрезать.
Чтобы исправить это, инвертируйте выделение, перейдя в меню Select в строке меню и выбрав Inverse :
Выбираем> Инверсия.
Шаг 7: Удалите изображение за пределами круга
Затем с инвертированным выделением удалите область вокруг круга, нажав клавишу Backspace (Win) / Delete (Mac) на клавиатуре. Удаленная область заменяется шаблоном шахматной доски , который в Photoshop представляет прозрачность.
Удаленная область заменяется шаблоном шахматной доски , который в Photoshop представляет прозрачность.
Если удаленная область становится белой вместо прозрачной или Photoshop открывает диалоговое окно «Заливка», это, скорее всего, связано с тем, что вы забыли разблокировать фоновый слой на шаге 1:
Нажмите Backspace (Win) / Delete (Mac), чтобы удалить изображение по кругу.
Нам больше не нужен контур выделения, поэтому удалите его, перейдя в меню Выбор и выбрав Отменить выделение :
Собираюсь Выбрать> Отменить выбор.
Шаг 8: Обрежьте прозрачные области
Чтобы обрезать изображение по кругу и обрезать прозрачные области, перейдите в меню Изображение и выберите Обрезать :
Переход к изображению> Обрезать.
Затем в диалоговом окне Trim выберите Transparent Pixels вверху и убедитесь, что внизу выбраны Top , Bottom , Left и Right :
Параметры обрезки.
Нажмите «ОК», чтобы закрыть диалоговое окно «Обрезка», и Photoshop мгновенно обрежет окружающие прозрачные области, в результате чего изображение останется обрезанным в виде круга.
Поскольку углы прозрачны, любой фон, на который мы помещаем изображение, будет виден через углы, в то время как изображение в круге останется видимым:
Изображение теперь обрезано до круга.
Шаг 9: Сохраните изображение как файл PNG
Чтобы эти углы оставались прозрачными, нам нужно сохранить изображение в формате файла, который поддерживает прозрачность.Формат JPEG не поддерживает, но PNG делает. PNG широко поддерживается в веб-браузерах, что делает его отличным выбором.
Чтобы сохранить изображение как файл PNG, перейдите в меню Файл и выберите Сохранить как :
Переход к файлу> Сохранить как.
В самых последних версиях Photoshop вас спросят, хотите ли вы сохранить файл на свой компьютер или как облачный документ. Выберите Сохранить на вашем компьютере :
Выбор опции «Сохранить на вашем компьютере».
Затем в диалоговом окне «Сохранить как» установите для параметра Формат значение PNG . Назовите свой файл, выберите, где вы хотите его сохранить, а затем нажмите Сохранить :
Сохранение обрезанного изображения как файла PNG.
Наконец, в параметрах формата PNG выберите Наименьший размер файла и затем нажмите OK, чтобы сохранить изображение:
Сохранение файла PNG с наименьшим размером.
И вот оно! Вот как в фотошопе обрезать изображение по кругу!
И на этом мы подошли к концу нашей серии об кадрировании изображений в Photoshop! Если вы пропустили какой-либо из предыдущих уроков этой главы, ознакомьтесь с ними ниже:
Дополнительные темы можно найти в разделе «Основы Photoshop»!
Как вырезать круг из изображения в GIMP | Small Business
Графическая программа с открытым исходным кодом GIMP включает ряд инструментов редактирования, включая инструмент обрезки и инструмент выделения.В GIMP нет инструмента круговой обрезки, но вы можете использовать инструмент эллиптического выделения программы в качестве обходного решения, когда вам нужно обрезать круг.
Обрезка в GIMP
Обрезка изображения в GIMP и других графических программах выделяет область изображения, которую вы хотите сохранить, и удаляет ту часть изображения, которая выходит за пределы этой области. Вы можете использовать кадрирование, чтобы изменить форму изображения и удалить ненужные области. Инструмент обрезки в GIMP имеет прямоугольную форму, поэтому вы не можете использовать его для создания круглой обрезки.
Инструменты выделения
Инструменты выделения в GIMP работают аналогично инструменту обрезки, а именно выделяют и выделяют часть изображения. После применения инструмента выделения вы можете скопировать выделенную область или манипулировать ею с помощью инструментов эффектов и фильтров GIMP. GIMP включает в себя инструмент эллиптического выделения, который позволяет выбрать круглую или овальную часть изображения. Копирование круглого выделения и вставка его в новое изображение дает тот же эффект, что и круговое кадрирование.
После применения инструмента выделения вы можете скопировать выделенную область или манипулировать ею с помощью инструментов эффектов и фильтров GIMP. GIMP включает в себя инструмент эллиптического выделения, который позволяет выбрать круглую или овальную часть изображения. Копирование круглого выделения и вставка его в новое изображение дает тот же эффект, что и круговое кадрирование.
Использование инструмента выделения
После открытия изображения, которое вы хотите отредактировать в GIMP, нажмите кнопку эллиптического инструмента выделения, помеченную значком многоточия, на панели инструментов под главным меню навигации. Чтобы выделить круглую часть изображения, перетащите курсор инструмента выбора по диагонали от одного угла панели изображения к центру. Держите линию перетаскивания как можно более прямой, чтобы получилась аккуратная круглая форма. Перемещение курсора вверх или вниз изменяет форму круга на эллипс, поэтому избегайте движений вверх или вниз.Если вы допустили ошибку, щелкните экран, чтобы отменить выбор, а затем повторите попытку. Чтобы добиться идеального круга, выберите «Фиксированный размер», а не «Свободный выбор» на панели параметров инструмента. Введите одно и то же значение размера в пикселях в поля ввода ширины и высоты, чтобы сформировать круговое выделение.
Вставка выделенного фрагмента
После выбора круглой части изображения скопируйте выделенный фрагмент, нажав «Правка» в главном меню, а затем «Копировать» в раскрывающемся меню. Снова выберите «Изменить», затем укажите в раскрывающемся меню «Вставить как».Выберите «Новое изображение» в меню содержимого. GIMP вставляет круговое выделение как новое изображение, которое теперь вы можете редактировать с помощью других инструментов GIMP или сохранить как круговое выделение. Чтобы сохранить прозрачный фон за круглым изображением, сохраните файл в формате файла изображения GIF или PNG.
Ссылки
Ресурсы
Биография писателя
Адриан Грэхемс начал профессионально писать в 1989 году после обучения в качестве газетного репортера. Его работы были опубликованы в Интернете и в различных газетах, включая The Cornish Times и The Sunday Independent.Грэхемс специализируется на технологиях и коммуникациях. Он имеет степень бакалавра наук, аспирантуру в области журналистики и веб-дизайна, а также учится на MBA.
Его работы были опубликованы в Интернете и в различных газетах, включая The Cornish Times и The Sunday Independent.Грэхемс специализируется на технологиях и коммуникациях. Он имеет степень бакалавра наук, аспирантуру в области журналистики и веб-дизайна, а также учится на MBA.
Создание овальных изображений (Microsoft Word)
Вы знаете, что Word позволяет вставлять изображения в документ. Большинство картинок имеют прямоугольную форму. Однако что произойдет, если вы хотите, чтобы ваше изображение было овальным или какой-либо другой непрямоугольной формы?
Пожалуй, наиболее универсальным решением является использование программы редактирования изображений для редактирования изображения.Например, вы можете использовать Adobe PhotoShop, Paint Shop Pro или Microsoft Photo Editor, чтобы напрямую изменить изображение, прежде чем помещать его в Word. Такой подход будет работать с любой версией Word.
Если у вас нет доступа к программному обеспечению для редактирования изображений, вы можете использовать автофигуры в Word, чтобы создать овал (или другую форму), а затем заполнить эту автофигуру своим изображением. Для этого выполните следующие действия:
- Убедитесь, что панель инструментов рисования отображается. Вы можете либо щелкнуть инструмент «Рисование» на стандартной панели инструментов, либо использовать опцию «Панели инструментов» в меню «Вид».
- Щелкните инструмент Автофигуры на панели инструментов Рисование. Word отображает меню категорий фигур.
- Выберите желаемую категорию формы. Если вы хотите создать овал, выберите категорию «Основные формы». Word отображает коллекцию фигур в категории.
- Щелкните по нужной форме. Если вам нужен овал, выберите форму, наиболее близкую к желаемой. (На самом деле в категории есть овальная форма; это первая фигура в третьем ряду.) Указатель мыши превращается в перекрестие.
- Щелкните в документе в том месте, где должна появиться фигура, и перетащите мышь, пока фигура не появится так, как вы хотите.
 Отпустите кнопку мыши, когда форма станет правильной. Форма должна остаться выделенной.
Отпустите кнопку мыши, когда форма станет правильной. Форма должна остаться выделенной. - Рядом с инструментом «Заливка» на панели инструментов «Рисование» есть небольшая стрелка, направленная вниз. Щелкните по этой стрелке вниз. Word отображает палитру цветов заливки и несколько других параметров.
- Выберите «Эффекты заливки» на палитре. Word отображает диалоговое окно «Эффекты заливки».
- Убедитесь, что выбрана вкладка Изображение. (См. Рисунок 1.)
- Щелкните Выбрать изображение. Word отображает диалоговое окно «Выбор рисунка», которое выглядит как стандартное диалоговое окно «Открыть».
- Используйте элементы управления в диалоговом окне, чтобы выбрать изображение, которое вы хотите поместить в овал.
- Щелкните кнопку ОК. Снова появляется диалоговое окно «Эффекты заливки» с выбранным изображением.
- Щелкните ОК. Созданная вами форма будет заполнена выбранным вами изображением.
Рисунок 1. Вкладка «Изображение» диалогового окна «Эффекты заливки».
Как только изображение появится в форме, вы можете настроить размер формы, как обычно, чтобы она выглядела так, как вам нужно. Возможно, вам придется немного поиграть с этим методом создания изображений, поскольку Word, как известно, слегка искажает изображения. Однако немного попрактиковавшись, вы можете получить именно тот эффект, который вам нужен, не прибегая к использованию внешней программы для редактирования изображений.
В Word (любой версии) есть еще один способ разместить картинку внутри овала, но для этого потребуется немного больше работы. В этом подходе вы действительно используете два изображения: исходное изображение и автофигуру. Выполните следующие общие шаги:
- Поместите изображение в Word и отформатируйте его до нужного размера.
- Создайте овал и поместите его поверх изображения. (Убедитесь, что овал находится перед изображением.)
- Щелкните правой кнопкой мыши овал, чтобы отобразить контекстное меню.

- Выберите «Форматировать автофигуру» в контекстном меню. Word отображает диалоговое окно «Форматирование автофигуры». (См. Рисунок 2.)
- Используя вкладки и другие элементы управления в диалоговом окне, убедитесь, что овал отформатирован так, что у него нет заливки, и поэтому линия, используемая для овала, белая и очень толстая. (Обычно ширина линии должна составлять 40 или более точек.)
- Щелкните ОК.
- Отрегулируйте размер овала по желанию. Возможно, вам придется снова изменить ширину линии, чтобы все края вашего изображения были покрыты.
Рисунок 2. Диалоговое окно «Форматирование автофигуры».
Это можно рассматривать как метод грубой силы для размещения фотографии в овале, но у него есть то преимущество, что изображение в овале не искажается.
WordTips — ваш источник экономичного обучения работе с Microsoft Word. (Microsoft Word — самая популярная программа для обработки текстов в мире.) Этот совет (1859) применим к Microsoft Word 97, 2000, 2002 и 2003.
Автор Био
Аллен Вятт
Аллен Вятт — всемирно признанный автор, автор более чем 50 научно-популярных книг и многочисленных журнальных статей. Он является президентом Sharon Parq Associates, компании, предоставляющей компьютерные и издательские услуги. Узнайте больше об Аллене…
Настройка качества печати
При печати информации в книге вы можете воспользоваться различными доступными настройками качества печати …
Открой для себя большеКопирование листов в макросе
Копирование листов (одного или нескольких) легко сделать вручную. Что мало известно, так это то, что …
даже легко сделать. Открой для себя большеИзвлечение чисел из диапазона
Если у вас есть большое количество значений в столбце, вы можете переместить значения, соответствующие определенным критериям, в другой. ..
..
Как использовать инструмент «Эллипс» в Photoshop
Что такое инструмент «Эллипс»?
Photoshop предлагает ряд инструментов Shape для рисования и конструирования различных геометрических фигур. Одним из них является инструмент «Эллипс», с помощью которого можно создавать не только эллипсы, но и круги.
Нарисуйте эллипс или сделайте из него круг
Эллипс, иногда более известный как овал, имеет изогнутую форму.Инструмент Photoshop Ellipse позволяет создавать эллипсы, высокие и узкие, широкие и короткие, почти круглые или практически любым другим способом по вашему выбору.
Часто вместо овала вам нужен точный круг. Наблюдать за процессом может быть непросто, и вы, вероятно, получите почти круг, но не идеальный. Photoshop позволяет легко создать точный круг. Всего одним дополнительным щелчком клавиатуры вы можете сделать каждую форму, созданную с помощью инструмента «Эллипс», точно круглой.
Просто имейте в виду, что этот инструмент создает только формы овальной группы. Для фигур с несколькими сторонами или прямыми сторонами, таких как прямоугольники или многоугольники, вам нужно будет использовать другой параметр в линейке инструментов формы.
Залейте цветом или выберите контур
С помощью инструмента «Эллипс» можно создать форму, залитую цветом. Вы можете сделать это с помощью инструмента в режиме векторной формы или в режиме пиксельной формы.
Векторные формы сохраняют четкость при изменении размера, но пиксельные формы могут быть нарушены во время этого процесса.Однако, поскольку Photoshop предназначен для работы с фотографиями на основе пикселей, бывают случаи, когда метод фигур на основе пикселей может быть предпочтительнее.
Существует третий вариант, доступный для использования с инструментом «Эллипс». Когда он выбран, вместо сплошной заливки готовый эллипс будет отображаться в виде контура.
Перекрытие для создания новых форм
Если вашему проекту требуется более одного эллипса, вы можете выбрать, как эти формы будут взаимодействовать друг с другом. Если вы выберете, каждая форма может быть создана на отдельном слое, или эллипсы могут иметь общий слой.Когда одна фигура перекрывает другую в том же слое, она может:
Если вы выберете, каждая форма может быть создана на отдельном слое, или эллипсы могут иметь общий слой.Когда одна фигура перекрывает другую в том же слое, она может:
- Соедините вместе с первой фигурой: образует одну большую фигуру из двух эллипсов.
- Вычесть из исходной формы: в этом случае это похоже на то, как новый эллипс отрезается от первого.
- Отображаться только в месте пересечения двух эллипсов: этот параметр удаляет части обоих эллипсов. Все, что осталось, — это пространство, в котором две формы пересекаются.
- Создать отрицательное пространство в области пересечения: это противоположность описанному выше варианту.Перекрытие удалено. Остались только места, где две формы не зависят друг от друга.
Располагая эллипсы слоями в одном из этих четырех способов, вы можете использовать инструмент «Эллипс» для создания совершенно новых форм для вашего проекта.
Чтобы получить более полезные советы по использованию инструмента эллипса, посмотрите наши обучающие видео по Photoshop.
Как обрезать изображения с помощью фигур в Photoshop
Вы когда-нибудь хотели обрезать изображение, используя форму, например круг или произвольно нарисованный многоугольник? Вот как это сделать в Adobe Photoshop.
Вы задавались вопросом, как нарезать фотографию определенной формы? Или как фигура заполняется фотографией вместо цвета в Adobe Photoshop? Этого общего эффекта легко добиться с помощью обтравочной маски Clipping Mask .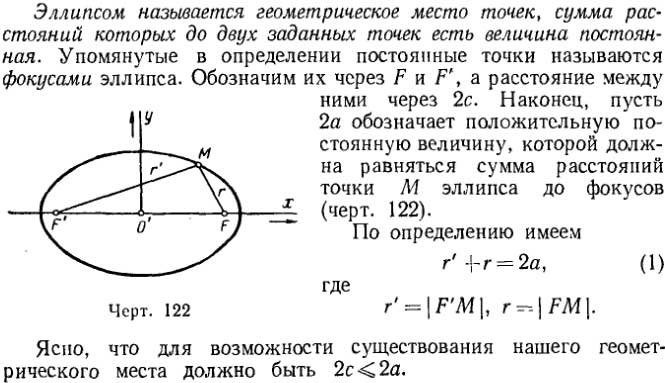
Окончательное изображение выглядит как вырез, но необратимо обрезать изображение не нужно.Вместо этого вам просто нужно манипулировать слоями, чтобы получить эффект.
Как обрезать форму с помощью обтравочной маски
Одним из самых удобных инструментов Photoshop является обтравочная маска Clipping Mask .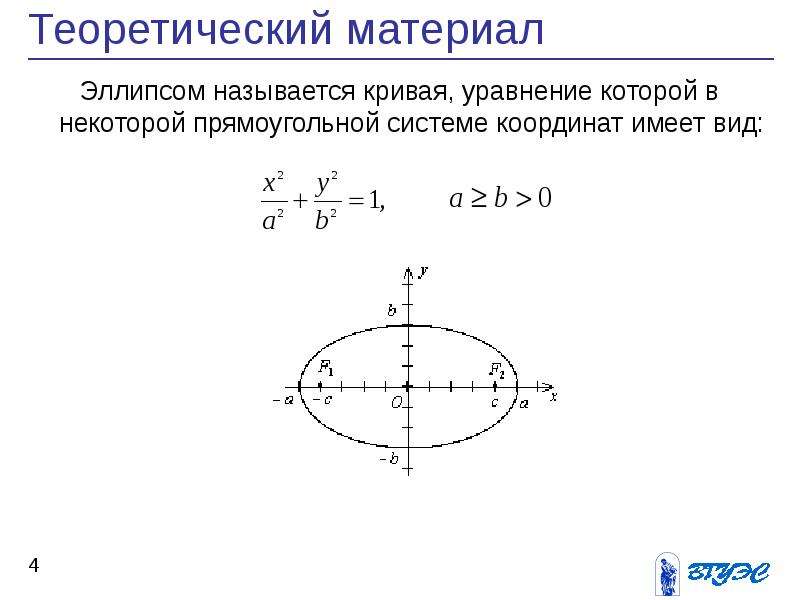 Скрытый в слоях сложной программы, вы можете использовать этот инструмент для создания рамки для изображения, открывая только ту часть изображения, которую вы хотите отобразить.
Скрытый в слоях сложной программы, вы можете использовать этот инструмент для создания рамки для изображения, открывая только ту часть изображения, которую вы хотите отобразить.
Вот пример финального изображения:
Это может быть отличным способом сфокусироваться на изображении с формой в Photoshop, не обрезая фактическое изображение.Выполните эти простые шаги с новым прозрачным изображением или изображением с цветом фона.
1. Выберите желаемую форму. Перейдите к инструменту Photoshop Shapes , расположенному на панели инструментов Tools слева. Вы можете выбрать прямоугольник, эллипс, прямоугольник с закругленными углами или многоугольник или создать собственную форму.
В этом руководстве мы будем использовать эллипс .Выбрав фигуру, вы можете нарисовать фигуру одним из двух способов. Вы можете перетащить курсор по холсту, чтобы создать эллипс.
2.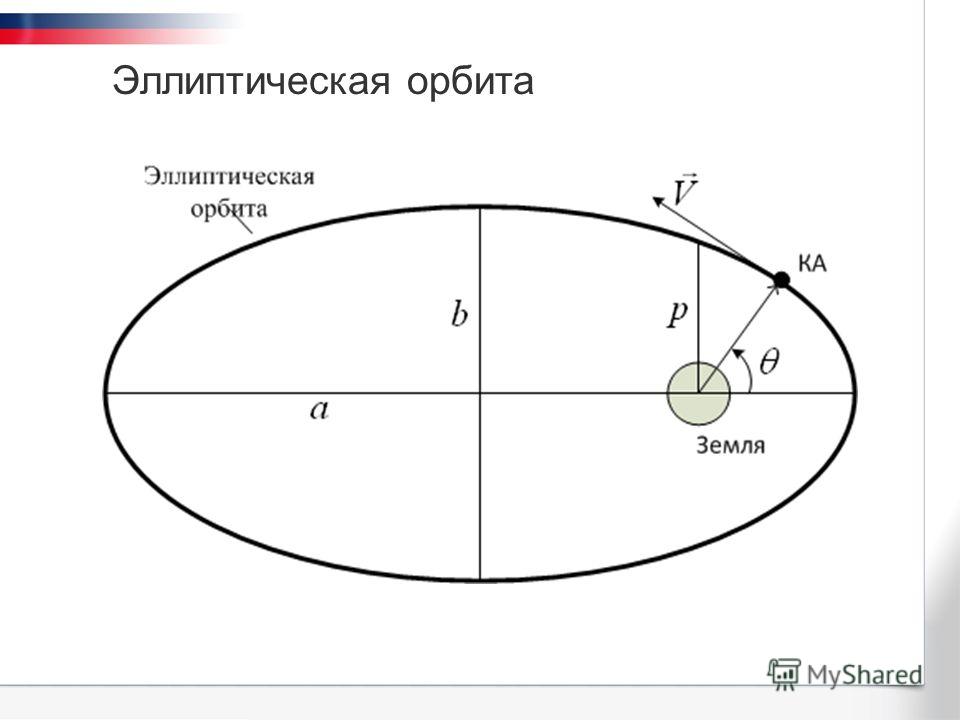 Удерживая нажатой клавишу Shift , вы сможете создать идеальный круг при использовании эллипса или идеальный квадрат при использовании прямоугольника. Кроме того, вы можете просто щелкнуть в любом месте холста и ввести точные размеры фигуры, которую вы хотите создать.
Удерживая нажатой клавишу Shift , вы сможете создать идеальный круг при использовании эллипса или идеальный квадрат при использовании прямоугольника. Кроме того, вы можете просто щелкнуть в любом месте холста и ввести точные размеры фигуры, которую вы хотите создать.
3. Для целей этого урока давайте создадим черный круг, чтобы его было легко увидеть на холсте. Цвет важен только для того, чтобы вы могли видеть форму, так как любой цвет, который вы выберете, будет полностью покрыт изображением.
4. Затем вставьте изображение, которое вы хотите обрамить этой формой. Для этого перейдите в File> Place Embedded и перейдите туда, где файл изображения сохранен на вашем компьютере.
Затем вставьте изображение, которое вы хотите обрамить этой формой. Для этого перейдите в File> Place Embedded и перейдите туда, где файл изображения сохранен на вашем компьютере.
Таким образом, вместо копирования и вставки, вы можете манипулировать изображением в Photoshop без внесения необратимых изменений в исходный файл.
5.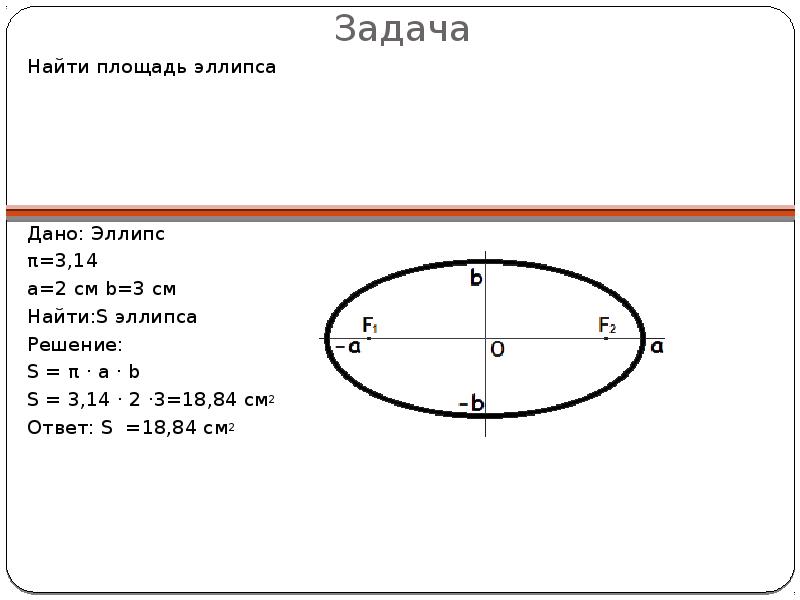 Найдите изображение на своем компьютере и загрузите его. Нажмите , введите , и он создаст новый слой на вашем холсте.
Найдите изображение на своем компьютере и загрузите его. Нажмите , введите , и он создаст новый слой на вашем холсте.
Вы заметите, что Photoshop ограничит размер изображения рамками вашего холста, даже если это изображение большего размера.Вы можете настроить размер изображения в активном слое с помощью Free Transform . Перейдите в Edit> Free Transform или нажмите сочетание клавиш Ctrl + T .
6. Затем используйте угловые ручки, чтобы отрегулировать размер изображения. Нажмите Shift и перетащите маркеры, чтобы сохранить соотношение сторон изображения.
7. Перейдите на панель Layers . Щелкните правой кнопкой мыши слой изображения старинной фотографии и выберите Создать обтравочную маску .
Перейдите на панель Layers . Щелкните правой кнопкой мыши слой изображения старинной фотографии и выберите Создать обтравочную маску .
8. Вы увидите границы изображения, ограниченные формой круга. Теперь переместите фигуру, увеличьте или уменьшите ее с помощью инструмента Free Transform и покажите только ту часть изображения, которую вы хотите показать.
Вы можете использовать обтравочные маски и аналогичный метод, чтобы заполнить любой текст изображением.
Как обрезать изображения с помощью нестандартных форм
Палитра Custom Shapes в Photoshop дает вам больше возможностей для экспериментов и размещения фотографии в любой форме.Например, вы можете использовать трехмерную фигуру, например коробку, и сделать так, чтобы фотография «обернулась» вокруг нее.
Прочтите нашу другую статью, чтобы узнать больше о том, как использовать инструмент Custom Shape в Photoshop.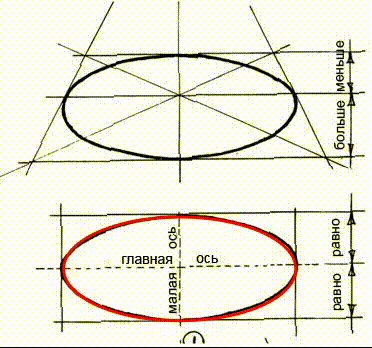 Вам также может быть интересно узнать, как объединить несколько фотографий в одну в Photoshop или как быстро и просто кадрировать на Mac.
Вам также может быть интересно узнать, как объединить несколько фотографий в одну в Photoshop или как быстро и просто кадрировать на Mac.
Это давно стало основным продуктом сайта, поэтому мы объясняем, почему YouTube отбрасывает антипатии.
Читать далее
Об авторе Сайкат Басу (Опубликовано 1544 статей) Сайкат Басу — заместитель редактора по Интернету, Windows и производительности.Избавившись от грязи MBA и проработав десять лет в маркетинге, он теперь увлечен тем, что помогает другим улучшить свои навыки рассказывания историй. Он следит за пропавшей оксфордской запятой и ненавидит плохие скриншоты. Но идеи фотографии, фотошопа и производительности успокаивают его душу.
Подпишитесь на нашу рассылку новостей
Подпишитесь на нашу рассылку, чтобы получать технические советы, обзоры, бесплатные электронные книги и эксклюзивные предложения!
Еще один шаг…!
Подтвердите свой адрес электронной почты в только что отправленном вам электронном письме.
Как кадрировать изображение в круг в PowerPoint (метод кадрирования по форме)
Обрезать изображение в круг на слайде PowerPoint с помощью кадрирования по форме
by Avantix Learning Team | Обновлено 27 января 2021 г.
Применимо к: Microsoft ® PowerPoint ® 2010, 2013, 2016, 2019 и 365 (Windows)
Вы можете добиться некоторых интересных эффектов, обрезая изображения до фигур в PowerPoint.Однако, если вы хотите обрезать изображение до круга, вам нужно будет комбинировать параметры обрезки.
Чтобы обрезать изображение до круга, вам потребуется:
- Обрезать изображение до овала.
- Измените овал на круг, изменив соотношение сторон.
- Измените размер или переместите изображение по мере необходимости.
Рекомендуемая статья: Как обрезать изображение в PowerPoint (4 способа)
Хотите узнать больше о PowerPoint? Посетите наш виртуальный класс или интерактивные курсы PowerPoint>
Шаг 1. Обрезка изображения до овала
Чтобы обрезать изображение до овала:
- Выберите изображение.
- Щелкните вкладку Работа с рисунками Формат на ленте.

- В группе «Размер» щелкните стрелку под заголовком «Обрезать».
- В раскрывающемся меню выберите «Обрезать до формы» и затем щелкните овал.
Ниже представлена галерея «Обрезка по форме»:
Шаг 2: Измените овал на круг
Чтобы изменить овал на круг:
- Убедитесь, что изображение выбрано.
- Еще раз щелкните стрелку под Обрезкой, затем в раскрывающемся меню выберите Соотношение сторон, а затем 1: 1, чтобы изменить размер кадрирования до круга.
Ниже представлено меню «Соотношение сторон кадрирования к формату изображения»:
Шаг 3. Измените размер, форму или положение кадрированного изображения
Чтобы изменить размер, форму или положение кадрированного изображения:
- Убедитесь, что изображение выбрано, а затем снова нажмите «Обрезать».
- Измените размер обрезанной области, перетащив черные маркеры обрезки. Чтобы форма оставалась круглой, удерживайте нажатой клавишу «Shift» и перетащите угловой маркер обрезки.
- Измените размер изображения, перетащив маркеры белого круга.Чтобы гарантировать пропорциональное изменение размеров фигуры, удерживайте нажатой клавишу «Shift» и перетащите угловой маркер круга.
- Переместите изображение в обрезанной области, перетащив изображение.
- Щелкните за пределами изображения или нажмите кнопку «Обрезать» еще раз, чтобы выйти из режима кадрирования.
Ниже показано изображение в режиме кадрирования. Обратите внимание на черные маркеры обрезки и белые круги для изменения размера:
Вы можете создать действительно интересные эффекты в своих презентациях PowerPoint, когда попробуете некоторые из более продвинутых параметров обрезки.
Подпишитесь, чтобы получать больше подобных статей
Считаете ли вы эту статью полезной? Если вы хотите получать новые статьи, присоединяйтесь к нашему списку рассылки.
Дополнительные ресурсы
Как обрезать изображение до круга в PowerPoint с помощью слияния фигур
Как сжать изображения в PowerPoint, чтобы уменьшить размер файла (удалить обрезанные области)
Как сгруппировать и разгруппировать в PowerPoint (с помощью ярлыков)
Связанные курсы
Microsoft PowerPoint: средний / продвинутый
Microsoft PowerPoint: дизайн для не дизайнеров
Microsoft PowerPoint: доступные презентации PowerPoint
Microsoft PowerPoint: учебный курс по анимации
СМОТРЕТЬ ДРУГИЕ КУРСЫ>
Как сделать изображение с заполненным Формы в Photoshop
Photoshop может не быть в первую очередь графической программой, но все же содержит очень полезные инструменты для такого рода работы. Например, создание фигур с заливкой изображения.
Например, создание фигур с заливкой изображения.
Неважно, занимаетесь ли вы профессиональной работой, например веб-дизайном для своего бизнеса, или чем-то личным, например, поздравлением с днем рождения, вам часто нужно ограничить фотографию, чтобы она соответствовала определенной форме. В этом руководстве я покажу вам, как это сделать всего за несколько щелчков мышью.
Создать форму
Во-первых, вам нужна ваша форма. Вы можете легко создать его с помощью инструмента «Фигура» на панели инструментов. Вы можете щелкнуть и удерживать, чтобы отобразить меню с вашим выбором.В этом первом меню у вас будут основные формы, такие как прямоугольник, эллипс, линия, многоугольник, а также инструмент настройки формы.
Если вы выберете индивидуальную форму, у вас будет второе меню со всеми вашими возможностями для этого. Вы можете получить к нему доступ на панели параметров вверху. Если вы не видите много вариантов, просто нажмите на скобку справа и выберите «Все» в открывшемся меню; это загрузит все предустановленные формы. Если вы загрузите какие-либо новые формы из Интернета, вы также найдете их в этом меню.
Чтобы нарисовать выбранную вами форму на пустом холсте, просто щелкните и перетащите, пока она не достигнет желаемого размера, а затем отпустите. Когда вы рисуете фигуру на холсте, вы можете использовать «Заливку» и «Обводку» на панели параметров. В этом случае заливкой будет ваша фотография, поэтому установите для параметра Заливку черный цвет, чтобы ваше изображение было ограничено формой, которую вы выбрали.
Вот как это сделать:
Добавьте свое изображение
Теперь, когда у вас есть форма, вам нужно добавить изображение, чтобы заполнить ее.Перейдите в Меню> Файл> Поместить. Откроется окно браузера, в котором вы сможете выбрать файл на своем компьютере. Выберите тот, который вам нужен, и нажмите ОК. Эта фотография будет импортирована в ваш проект как новый слой.
Маска для стрижки
Теперь вам просто нужно перейти в Меню> Слой> Создать обтравочную маску. Этого также можно добиться, нажав одновременно Alt + Ctrl (ПК) или Cmd (Mac) + G.
Примечание: Если вы точно следовали моим шагам, то изображение было размещено как слой вверху.Однако, если вы работаете со сложным проектом с множеством слоев или если вы следовали инструкциям в другом порядке, это может быть не так.
Если это произойдет, вам нужно сделать дополнительный шаг. Просто перетащите и поместите слой изображения поверх слоя-фигуры на панели «Слои», чтобы обтравочная маска работала так, как вы хотите.
В результате вы будете видеть фотографию только сквозь форму, и, что самое приятное, процесс является неразрушающим. Другими словами, вы не вырезали свою фотографию, остальная часть просто скрыта под ней, что дает вам два преимущества.
Во-первых, вы можете изменить положение фотографии, чтобы она лучше соответствовала форме. Если вы нажмете на инструмент «Перемещение» на панели инструментов, вы можете просто щелкнуть и перетащить изображение так, чтобы оно было размещено наилучшим образом. Вы также можете использовать любой из инструментов трансформации, чтобы изменить размер или повернуть его, пока не будете довольны результатом.
Во-вторых, вы также можете работать с формой, не беспокоясь о повреждении фотографии или отображении пустого холста, потому что фотография целая и нетронутая под ней.
Вы можете создать столько фигур с заливкой изображения, сколько захотите, на одном холсте, так как они будут просто сложены как дополнительные слои.Например, вы можете добавить текст в свой проект.
Для этого вместо инструмента «Форма» перейдите к инструменту «Текст» и выберите достаточно широкий тип шрифта, чтобы эффект был заметен. Затем повторите процесс размещения изображения (это может быть другая фотография, чем та, которую вы использовали для фигуры) и создания обтравочной маски.

 Саму арку можно поклеить обоями, но главное не забыть покрыть арку специальной шпаклевкой, которая предназначена для дерева.
Саму арку можно поклеить обоями, но главное не забыть покрыть арку специальной шпаклевкой, которая предназначена для дерева. Дождитесь полного высыхания и закрасьте маркером.
Дождитесь полного высыхания и закрасьте маркером.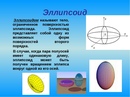 drawContours(img, big_contour, -1, (0,255,0), 3)
cv2.imshow('final', final)
drawContours(img, big_contour, -1, (0,255,0), 3)
cv2.imshow('final', final)

 Отпустите кнопку мыши, когда форма станет правильной. Форма должна остаться выделенной.
Отпустите кнопку мыши, когда форма станет правильной. Форма должна остаться выделенной.
